Add a new patient
Patient Maintenance
New patients can be added to Fred Dispense Plus from the Main Dispense screen. Before adding a new patient, you must check if a record for this patient already exists in the database.
New patients presenting with an eScript must be added to Fred Dispense Plus (not MedView Flow).
- From the Main Dispense screen, type the patient's surname and first name, then press Enter.
For example: Jessica Jones
- In the Patient Search form , select the relevant search result (or press the letter corresponding to the line entry).
Tip: If the patient is not listed, try an Advanced Patient Search, before you decide to create a new patient record.
-
Try the following Advanced Patient Search options:
From ... Advanced Patient Search options Searching for Ms. Jessica Jones Main Dispense screen Type the first two letters of the patient's surname followed by the first letter of their first name. jo j Patient Search form To refine the search, type a few more letter from the surname or first name. jo jess Main Dispense screen Include elements from the patient's address, such as house number. jo je 12 Main Dispense screen Search by address. Enter two commas followed by the address details.
,,12 tren Main Dispense screen Enter a semi colon followed by the Medicare number ;123456789 - Tap or or press ESC to clear all search results from Patient Search.
- From the Main Dispense screen, enter the patient's Surname and First Name in the eRx/Patient field.
- Depending on the search results, do one of the following:
- Add the required Patient Details.
The patient's date of birth is required when dispensing S8 drugs in Qld, WA and Vic. A message prompt if the patient’s date of birth is not on record.
In order to interact with MyHR for a specific patient, an Individual Health Identifier (IHI) is required for each patient. The IHI is automatically retrieved each time a patient is selected, as long as the required information for this patient is present:
- Last Name
- First Name
- Gender
- Date of Birth
- Medicare or Repat Number
These mandatory fields are highlighted in orange in the Patient Maintenance form.
Refer to Patient identifiers for MyHR
- Set the required Title.
When selecting any the of the titles (below), the Gender is automatically set.
Title Gender Mr. Sir Mstr. Br. Fr. Sir. Mast. Male Mrs. Ms. Miss Sr. Lady Female If any other Title is selected, the Gender is must be set manually.
- Set the patient's gender to either of the following options:
- Unspecified
- Male
- Female
- Intersex/Indeterminate
The Patient banner in the Main Dispense screen displays flags (Unknown, Unspecified) when the Date of Birth and the Gender of the selected patient is missing from their patient record.

It is recommended to update your patient records.
- (If provided) Enter the Medicare Details.
If the Card Number is found to be invalid, a message prompt is displayed.
The number must be corrected before clicking Save again.
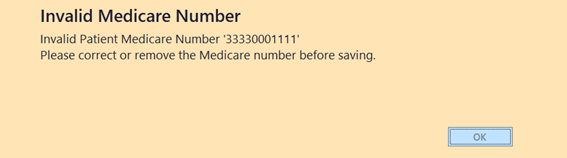
- (Optional) Tap the additional options (right) to record extra Patient Maintenance information.
(Click the image to enlarge it).
For example:
In the Extra Details form, record the Height and Weight of the patient.
The Body Surface Area (BSA (m2)) is automatically calculated.
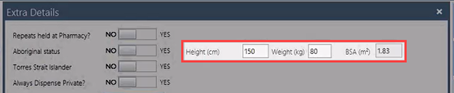
By default, eRx Consent is set to Yes.
- Toggle eRx consent to On (and set the Status to Active).
- Tap to save the patient record.
You can now press F11 in the Patient Search screen to copy the patient details and create a new family or add a new patient to an existing family.
- Search for a patient.
- Select a patient from the Patient Search results and press F11.
Fred Dispense Plus displays the Create a Family Information message: "The Patient you are copying from is not a member of a Family. Do you wish to create a family of these two patients?"
- Tap Yes to open the Patient Maintenance form.
The Patient Maintenance form is pre-filled with the details of the previously selected patient:
- Surname
- Address
- Medicare details
- Medicare Card No. and Valid to Date (if applicable).
- Enter the Medicare sub-numerate value for the new patient.
- Tap Yes to continue.
If you tap No, the Patient Details are copied, but not linked.
- Enter a first name for the newly created patient.
You cannot save this patient record if no First Name is supplied.
- Enter the remaining patient details and tap Save.
The new patient record is created.
All Medicare Number update workflows (for example, the Medicare Number Expired dialog prompt) are aligned and consistently open the Patient Maintenance form.
When dispensing a script for a patient whose Medicare Number is not on record, Fred Dispense Plus displays a Medicare Number dialog prompt with multiple options.
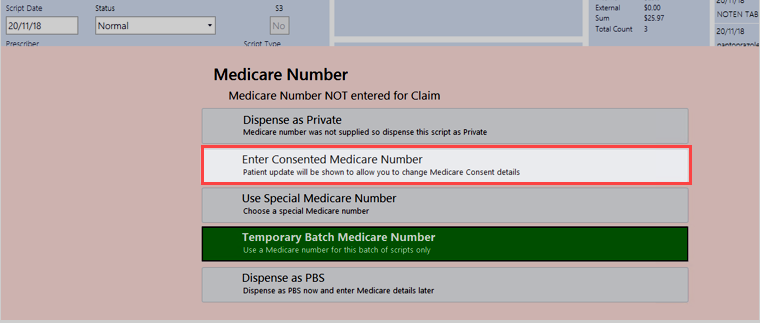
If the option Enter Consented Medicare Number is selected, Fred Dispense Plus opens the Patient Maintenance form, with the focus on Medicare Number field.
Keyboard shortcuts
When navigating through the Patient Maintenance form to the Medicare Number field, the first 9 digits of the Medicare number are now automatically selected.
Press [Tab] or [Enter] to select the last digit representing the card issue number, then press + (on the numerical keypad) to increment this number by one, or press - to decrease it by one.
This action also clears the Valid To field.
For a full list of keyboard shortcuts, refer to Keyboard Shortcuts in Fred Dispense Plus
In Patient Maintenance > Extra Details, you can specify if you want a receipt to be printed automatically (alongside other labels) when dispensing PBS or Private drugs to the selected patient.
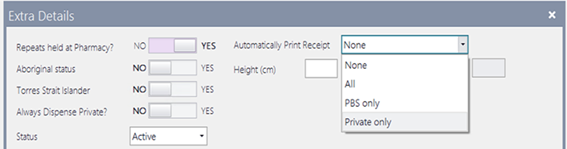
| Option | Description |
|---|---|
| All | The receipt is printed. |
| PBS only |
The receipt is printed ONLY if the dispensed drug is a PBS drug. Otherwise, the receipt is not printed. |
| Private only |
The receipt is printed ONLY if the dispensed drug is a Private drug. Otherwise, the receipt is not printed. |
| None | The receipt is not printed. |
These options are configured for each patient only and are retained overtime.
A new Print New Script Required Notice flag has been added to the Patient Extra Details form. It allows you to flag these patients for whom a new script required notice should be printed automatically when dispensing the last repeat for their prescriptions.

| Option | Description |
|---|---|
| Always |
Fred Dispense Plus displays automatically print a Automatically Print New Script Required when completing the dispensing of the last repeat for a patient. This functionality does not apply to scripts that are edited, deferred, owing or items with zero prescribed repeats. |
| None |
Default option The New Script Required Notice can be accessed from the Wait screen > More Options ... > New Script Required. To generate a complete list of new prescriptions required for a patient, go to Patient reports and set the Report Type to New Script Required (or <N>). |
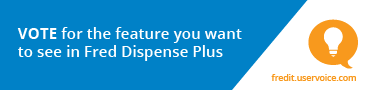
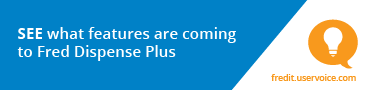
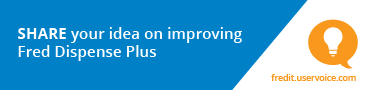
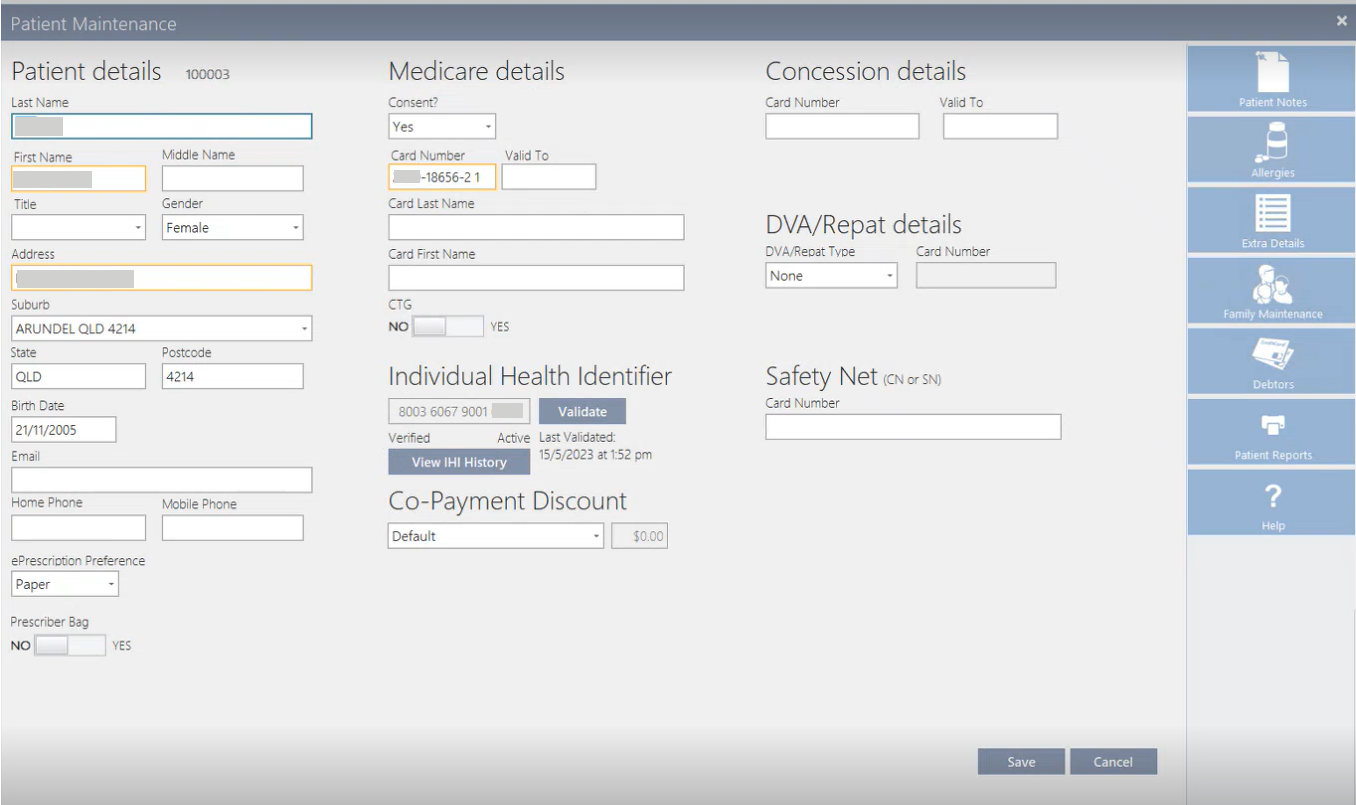
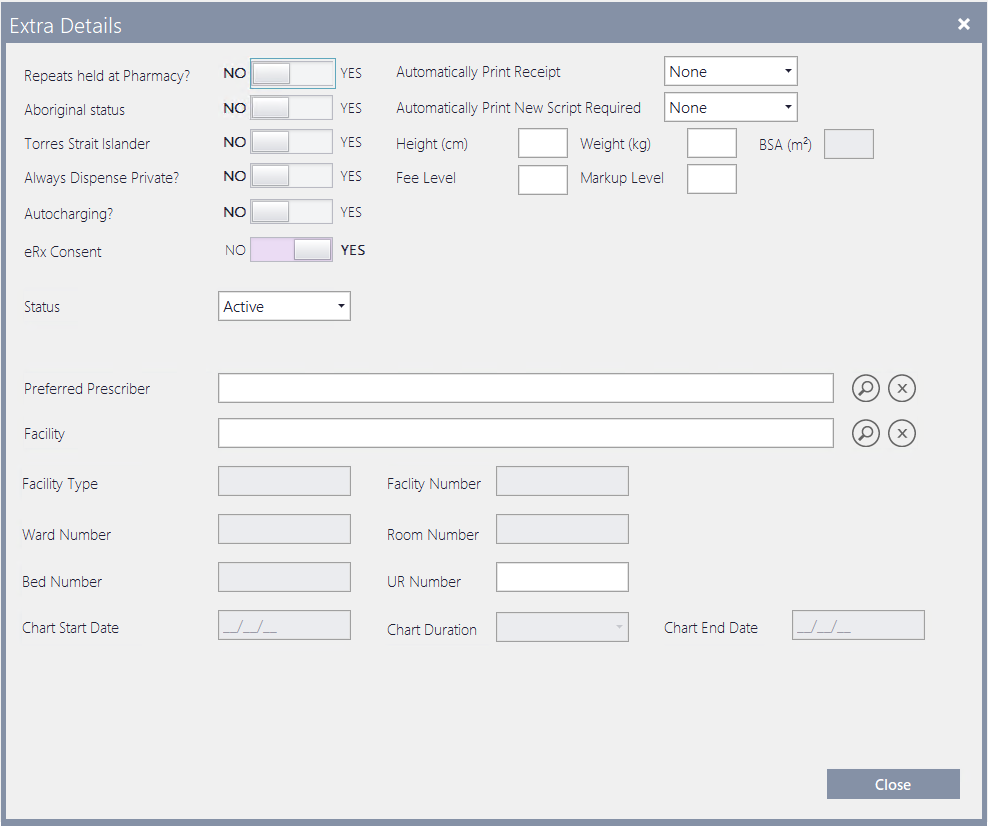
 Fred Learning Pathways
Fred Learning Pathways