Keyboard Shortcuts in Fred Dispense Plus
Navigation
Use shortcuts to quickly navigate in the Fred Dispense Plus screens.
Wait screen
Press ALT to view the keyboard shortcuts. The letter for the keyboard shortcut is underlined.
| Shortcut | Button | Description |
|---|---|---|
| N | New | Dispense a script to a new or a different patient. |
| Q | Next in Queue |
Retrieve the next available basket / script from the queue (Requires MedView Flow) |
| S | Same | Dispense a script to the same patient. |
| E | Edit Rx | Edit the current script. |
| M | Reclaim Rx | Reclaim the script previously placed on hold. |
| H | Hold Rx | Place the script on hold. |
| C | Cancel Rx | Cancel the current script. |
| D | Defer Rx | Defers the current script. |
| O | Owing Mark Off | Mark off the owing for the current script. |
| ALT + P | Open Pack Labels | |
| F7 | Quick Drug pricing lookup | |
| L | Label | Re-print a label for the current script. |
| B | Label & Repeat |
Print both the drug label and the repeat label for the selected patients' script. |
| R | Repeat | Re-print a repeat for the current script. |
| V | Invoice | Print the tax invoice for the current script. |
| T | Receipt | Print a receipt for the current script. |
| W | Owing Notice | Print an owing notice for the current owing script. |
| X | Mx Receipt | Print a consolidated receipt for a number of scripts together. |
| Z | Mz Invoice | Print a consolidated tax invoice for a number of scripts for a particular patient. |
| A | Address Label | Prints an address label for the selected patient. |
| CTRL + D | Prints an address label for the selected patient. | |
| CTRL + E | Recalls the last report generated on this terminal. |
PBS Claiming screen
| Shortcut | Button | Description |
|---|---|---|
| H | Hold Rx | Place the selected script on hold. |
| C | Cancel Claim | Cancel the claim. |
| E | Edit Rx | Edit the script. |
| M | Reclaim Rx | Reclaim the selected script. |
| F | Finalise Claim Period | Finalise (roll over) the selected claim period. |
| R | Request Statement | Send the statement request to PBS for the selected claim period. |
| L | Label | Re-print a label for the current script. |
| CTRL + Q | Return to the Wait screen. |
Main screen
| Shortcut | Description |
|---|---|
| CTRL+ Q | Return to the Wait screen. |
| F12 | Clear patient selection. |
| F2 | Display 12 months of patient history. Only displays data if the relevant data exists. |
| CTRL + F2 | Display all patient history. |
| F3 | Display repeats remaining for the patient. Only displays data if the relevant data exists. |
| ALT + F3 | Display owing scripts for the patient. Only displays data if the relevant data exists. |
| ALT + R | Open the Reports screen. |
| ALT + G | Toggle the display of the GST Incl. amount in the Patient Price field. |
| G, GS, GB |
Used in the Drug Search field to open the Brand Selection form and perform a generic substitution. When using GB to substitute a generic drug, the brand name is printed before the generic name on the dispense label. Any default label option configured in Setup > Dispense options will override the brand or generic name first setting associated with the keyboard shortcut. |
| F4 | From the Patient History (F2) or Repeats Remaining (F3) screens, highlight the selected script on Wait Screen. |
| E | From the Patient History (F2) or Repeats Remaining (F3) screens, edit the highlighted script directly into Edit Script mode. |
| F7 | Quick Drug pricing lookup |
| F11 | In the Patient Search screen, copy the patient details and create a new family or add a new patient to an existing family. |
| F11 |
In the Drug field, press F11 or type G, GS , or GB to access the Brand Selection screen. Dispense label:
|
| ESC | Close the current form or screen. For example, close the Patient History. On the Main form, tap <ESC> to move focus in the upward direction till it reaches the Patient field. Tap <ESC> on the Patient field to clear the script and the patient. This is the same as tapping F12. |
| ESC |
When previewing any generated report, press [ESC] to close the report. A dialog prompt is displayed with an option to print the report before closing it.
By default, the focus is set on No. After generating any report in Fred Dispense Plus, you can now use the standard <CTRL + P> shortcut to invoke the print dialog. |
| Y or N | Confirms Yes or No on a prompt or screen. |
| End | On the Main screen, move to the last active field where data has not yet been entered.
On other screens (for example, Patient update), tap the End key to perform a Save. |
| Up or Down arrow | Move the cursor up or down between fields. |
| [Tab] |
Move cursor through every dispensing field. [Tab] does not complete dispensing. |
| ENTER | Move cursor through main dispensing field. |
| CTRL + 3 | Toggle the Script Type field in the Main Dispense screen to Sched Three. |
| CTRL + T | Open the Patient Maintenance field, with the cursor placed directly in the Card Number field (in the Concession details section). |
| CTRL + O | Toggle on/off Owing dispensing. |
| CTRL + D | Displays the Address Label prompt. |
| CTRL + E | After a drug is selected, press CTRL + E invoke the Batch/Expiry dialog. This shorcut can also be used from the ScanCheck screen. |
| CTRL + F | Family linking |
| CTRL + D | From inside the Patient information screen, opens the Debtor account (if applicable). |
| CTRL + H | Help |
| CTRL + A | Allergies |
| CTRL + I | Patient extra details |
| CTRL + L | Patient alerts and notes |
| CTRL + SHIFT + C | Switch to Medical Chart dispensing mode. |
| CTRL + [Enter] | At the time of finalising a dispensing, after patient, prescriber and drug have been selected, this shortcut prevents the printing of all labels, except for the repeats label. |
| CTRL + . | Loads the next item that is in a Medication Management basket. |
| F8 | Patient information Edit patient. |
| Patient field |
F- Search the patient(s) linked to the family of the patient you last dispensed to. A - Search the patient(s) with the same address as the last patient dispensed to. <F> and <A> shortcut keys will not work if the user presses F12 to clear the Main Dispense form. |
| Script Type field | N – PBS
P – Non PBS R – Repat D – Defer T – Schedule 3 |
| Script Date field | See Date Function Keys table below. |
Date Function Keys
| Shortcut | Description |
|---|---|
| Y | Start of Year |
| + or - | Forward/Back Date by one Day |
| M | Start of Month |
| H | End of Month |
| W | Start of Week |
| K | End of Week |
| R | End of Year |
| Y | Start of Year |
| T | Today |
| Page Up/Page Down | Back/Forward a Month |
Dispensing modes
To facilitate the identification of dispensing modes, the colour of the patient banner in the Main Dispense screen changes as follows:
| Mode | Patient banner | Shortcut |
|---|---|---|
| Normal dispensing | ||
| Medication Chart | CTRL + SHIFT + C | |
| Prescriber's bag | ||
| Continued Dispensing | ||
| Packing | K | |
| FinalCheck | F10 |
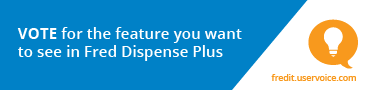
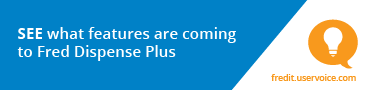
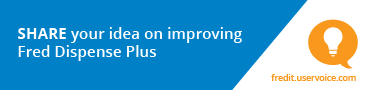
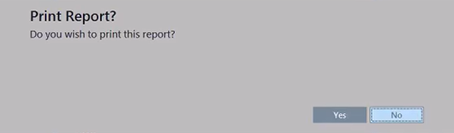
 Fred Learning Pathways
Fred Learning Pathways