Patient reports
Reports
Patient reports range from patient-specific dispense history to reporting on the dispensing history of all patients combined.
Generate Patient reports
- Tap
 (bottom of the screen) to access all reports.
(bottom of the screen) to access all reports.
You can also access the Patient reports from the Patient Maintenance screen.
- In the Reports screen, tap the Patient tile and enter the name of the Patient in the Search field.
- Tap OK to search, then select the relevant Patient from the search results.
- In the Patient Reports window, select the Report Type and Report Subtype.
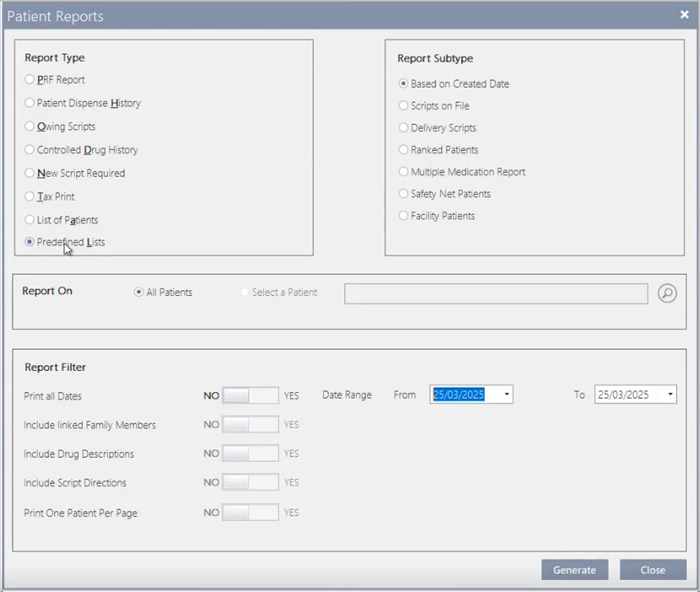
REPORT TYPE
 PRF <P>
PRF <P>This is the default selection.
The YYYY value default the current Year.
For more details, see PRF Safety Net report
 Patient History <H>
Patient History <H>Displays dispense history for all or a single patient within a defined date range, with CTG flag and Authority Code - if applicable.
The name of the Prescriber and the PBS Item code is included on the report.
(Optional) Can include Linked Family Members, sorted alphabetically.
Includes a Script Total per patient and a Grand Total for all family members.
In Report Filter, toggle Include Drug Descriptions to include or exclude the Drug Descriptions in the generated report.
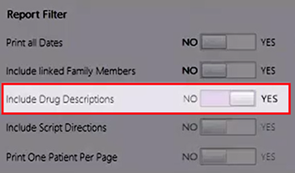
If you change the toggle to No, the report displays the mention <Drug Description Hidden>, in place of the drug description.

 Owing Scripts <O>
Owing Scripts <O>All outstanding owing scripts for a date range and for a specific patient.
Excludes cancelled or marked off scripts.
(Optional) Can include Linked Family Members, sorted alphabetically.
When Owing Scripts is selected, an additional toggle is displayed in the Report Filter section.
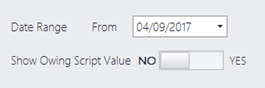
When Owing Scripts is selected, additional printing options are displayed:
- Print Report for All Patients
- Print One Patient per Page

The name of the patient is included on the first page header if the filter One Patient per Page is applied.
 Controlled Drug History <D>
Controlled Drug History <D>Displays any Controlled Drug History for a specified or all patients, within a defined date range.
Includes a CTG flag.
If you select Controlled Drug History, tap to exclude or include S4D/S4N in the report.
This is only available to pharmacies located in NSW and TAS.
(Optional) Drug Descriptions and Script direction can be included.
(Optional) Can include Linked Family Members, sorted alphabetically.
 New Script Required <N>
New Script Required <N>Displays a list of prescriptions dispensed for patients who are on their last supply.
(Optional) Can include Linked Family Members, sorted alphabetically. The report includes a Script total per patient.
This report is also accessed from the Wait screen. Tap More Options ..., then select New Script Required.
 Tax Print <T>
Tax Print <T>Print all patient(s) dispense history for last financial year.
The Date range defaults to the Current Financial Year.
(Optional) Drug Descriptions and Script direction can be included.
(Optional) Can include Linked Family Members, sorted alphabetically.
 List of PatientsA flexible patient report that allows you to:
List of PatientsA flexible patient report that allows you to:Select and apply different filters and refresh the data in the report
Add or remove columns using the column chooser (similar to Fred Office reports)
Reorder columns
Use the ‘Group-By’ functionality to group the report data by different fields
Add Totals to the bottom of the columns
Print patient address labels—Select the relevant patient row(s), then right-click and click Print Patient Address Label.
 Predefined Lists
Predefined ListsGenerate a list of Patients based on the selected Report Subtype.
REPORT SUBTYPE
 Based on Created Date
Based on Created DateWhen Predefined Lists is selected, you can generate a list of patients recently added to your database.
 Scripts on File
Scripts on FileGenerate a list of patients marked as having their Scripts on File and check that all the relevant patients are flagged as required.
You can filter patients from a specified facilities, or exclude all residential patients from this report.
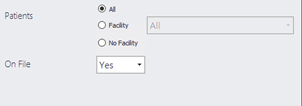
- Yes: Include patients with Scripts on File.
- No: Include patient with Scripts on File.
- All: Include all patients (Default).
 Delivery scripts
Delivery scriptsGenerate a list of delivery scripts for auditing purposes or to provide the delivery person.
In Report On, set All Patients (this the default option), or search for a specific patient.
Available options:
- Print all Dates
- Date Range: By default, today's date is selected in From and To.
- Include drug descriptions
The report is titled Patient Delivery List. It is grouped by patient and sorted by Last Name (Ascending). For each script flagged for delivery, is displays (Date) Supplied. Drug, Qty, Script Number and Price.
 Ranked Patients
Ranked PatientsTo generate a list of patients ranked by script count for the selected date range, set the following:
- Report Type: List of Patients
- Report Subtype: Ranked Patients
- Date Range: As required
- Max. Ranking number: Set to 25 by default.
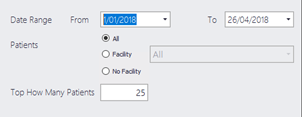
 Multiple Medications
Multiple MedicationsGenerate a list of patients taking more than a defined number of medications.
- Report Type: List of Patients
- Report Subtype: Multiple Medication report
- Set the relevant operator and the number of scripts.
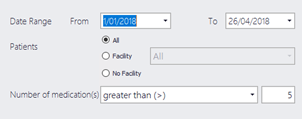
 Safety Net Patients
Safety Net PatientsGenerate a list of Safety Net patients for the current year or the previous year.
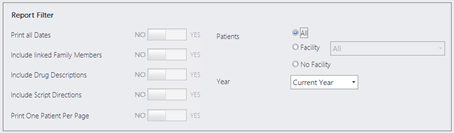
The report lists the patients by Surname (Alphabetically), with their address, CN Concession Number or their SN Entitlement Number.
A report for Last Year will be blank if your pharmacy was not using Fred Dispense Plus last year.
 Facility Patients
Facility PatientsGenerate a list of the patients at a selected facility, or reports on all facilities (this is the default option).
- Report Type: List of Patients
- Report Subtype: Facility Patients
- Facility: All or select facility
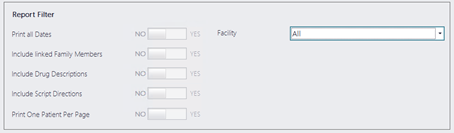
FILTER
 Patients filter
Patients filterBy default, All patients are included in the reports.
You can exclude from reporting patients residing in a facility or you can select to report on patients at a specified facility.
 Print all Dates
Print all DatesWhen Print all Dates is set, the Date Range filter is disabled and the report prints all the available data.
 Show Owing Script Value
Show Owing Script ValueWhen generating the Owing Script report, toggle to Yes to includes the estimated PBS recovery amount in the report.
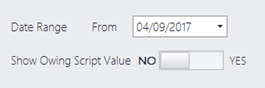
- Tap Generate to generate the report (as .pdf), then Print.
- Close to return to the Patient Maintenance screen.
- Yes: Print the report, then close the preview to return to the report screen.
- No: Close the preview without printing to return to the report screen.
When previewing any generated report, press [ESC] to close the report.
A dialog prompt is displayed with an option to print the report before closing it.
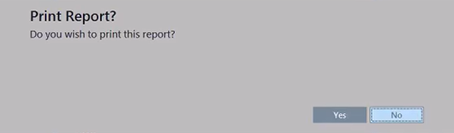
By default, the focus is set on No.
After generating any report in Fred Dispense Plus, you can now use the standard <CTRL + P> shortcut to invoke the print dialog.
If no data exists for the selected parameters, a Warning message is displayed.
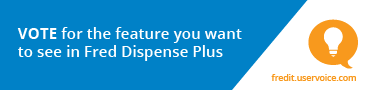
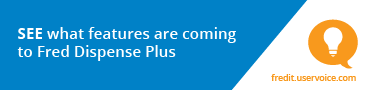
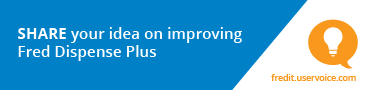
 Fred Learning Pathways
Fred Learning Pathways