External stocktake
Stocktake - After Hours
When retaining the services of a third-party stocktake provide, Head Office must generate Counting journals which are then pushed to stores. Data health checks must be performed prior to creating counting journals for external stocktake providers. To ensure all the products to be counted are included in the counting journals, check for products with missing barcode or essential configuration. This topic also provide advice for handling products that do not scan as expected.
1. DATA HEALTH CHECK
The data health check will identify products without a barcode, those missing essential configuration, as well as those with 0 SOH. Missing barcodes should be added if you need products to be included in the counting journal. This topic also provide advice for handling products that do not scan as expected.
The Full product list report can be used. This report includes all products, not just store assortments.
- From FredNXT Head Office, navigate to Reports > Full product list.
- On the Full product list, click the Barcode heading to sort the column and display the list without a barcode at the top of this list.
Alternatively, export the list to a spreadsheet and sort the list as explained above.
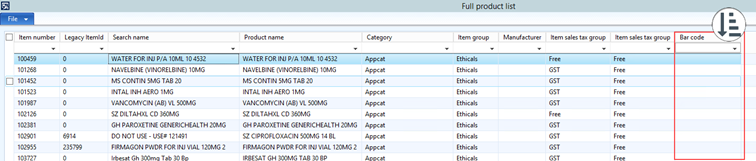
- To add the missing barcodes using DIEF, refer to Add barcodes to a product (DIEF)
You can also add the barcode manually from the Release product sections.
In order to add the missing barcodes, go to AppCAT or the various Supplier Portals, then copy and paste the barcode into the DIEF spreadsheet.
- In Release products, select all products and click Validate.
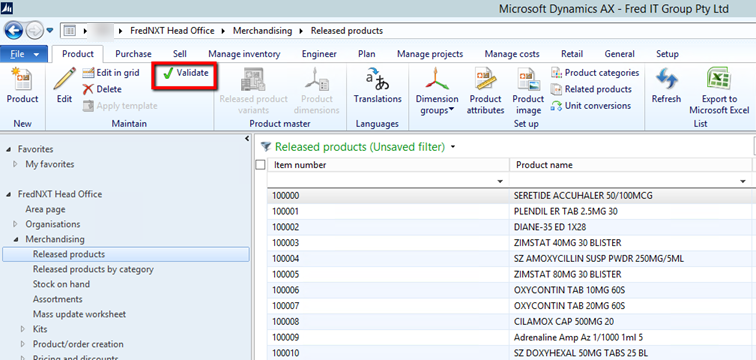
This option is used to locate any missing product configuration, such as Model group or Dimension group.
The validation process will take on average 15 to 20 mins to run. It may run for 20 mins to process 30,000 products.
Products with missing data display in the Infolog.
-
In Release products, update the following product information:
- Manage cost fast tab > Item group – select the appropriate Item group for the selected product. For example, Ethicals, Front of Shop, etc ...
- General fast tab > Item model group: set MOVG for all products, SERV for service items.
- Product > Dimension groups
- Storage dimension group – select SiteWH
- Tracking dimension group – select None.
Run the On-hand inventory report to check on the Total product count for the store (this count does not consider assortments in place). This report also identifies Total products with SOH <> 0
- Navigate to Inventory management > Common > On-hand inventory.
- Click Add to add an additional line to the range table.
- Select the Inventory dimensions table.
- In Criteria, select the applicable warehouse for the store.
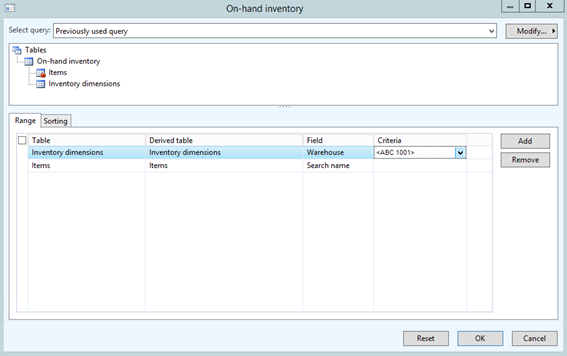
- Click OK to save.
- To assist with your data analysis, export this report to a spreadsheet.
This process will take some time.
The data in the report includes:
- Total product for the store (not including assortments) – total count of records on the spreadsheet.
- Filter by products with 0 SOH to get a count of these lines.
2. CREATE JOURNAL
Depending on the number of lines included in the journal, this process can take several hours. Make sure you allow plenty of time for to ensure the journals are created before the stocktake providers are due to start their counting.
- Ensure the end of day process has been completed on all terminals that have processed transactions.
See Fred NXT Office> End of Day
- Commit or post any outstanding purchase orders and invoices.
- Print the Waiting Scripts report in Fred NXT POS and reconcile against items in the Waiting Scripts area.
Waiting script items are marked as sold and should not be included in the count.
See POS reports .
Items with no recorded barcode are not exported to the Export datasheet.
- From the FredNXT Head Office area page, navigate to Inventory and purchasing, then click Generate Third Party Stocktake.
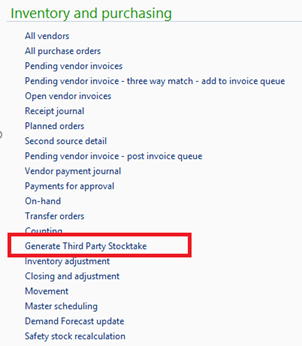
- In the Third Party Stocktake form, set the following:
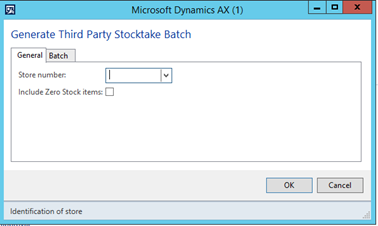
Option Description Store Select the relevant store Include Zero Stock Items (Recommended) Do not select this option to exclude items with 0 SOH.
You should generate a counting journal only for items with a SOH value at the store.
If you include Zero Stock Items, your counting journal will include an excessive number of unwanted lines.
Batch Tab (Recommended) Select this option in order to allow batch processing and improve performance. - Once the batch processing is complete, return to Inventory and purchasing, then click Counting to retrieve the newly generated Counting Journal.
The processing time may vary according to the number of lines in the journal.
- In the Counting form, select the relevant journal, then select Export Stocktake from the Import/Export menu.
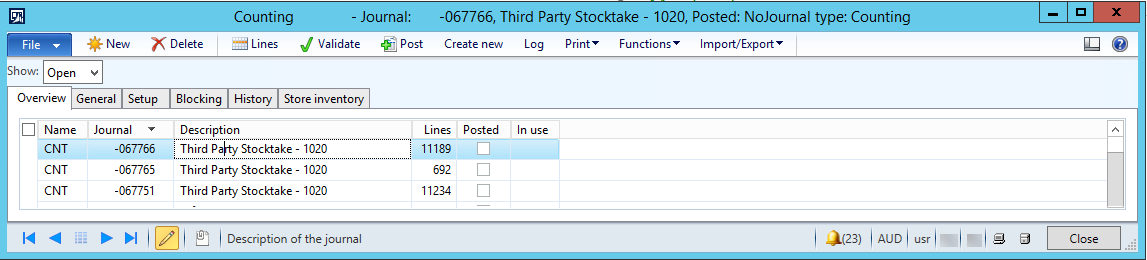
- Select the file path and file name for saving the journal and click OK.
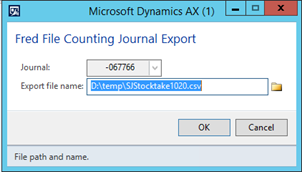
Once this file has been generated, it can be provided to the stocktake provider.
This file will exclude any items that do not have a valid barcode, as this is the primary identifier for the External Stocktake Vendor. Items without barcode records will be handled as exceptions.
- In the Stocktake form, click Create to create a new journal.
- In the new Create Stocktake form, enter a Description.
- Click Add Products.
-
As required, toggle Advanced Filters to Yes to exclude specific products from the stocktake on the basic of these criteria:
- Negative stock only
- Exclude zero stock: Products with negative or positive SOH are include, but products with 0 SOH are excluded.
- Exclude products with no barcodes
- Counted prior to: Selected a date.
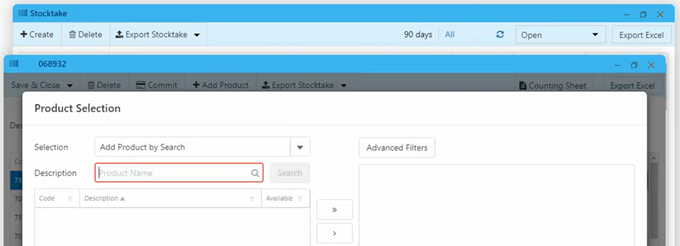
If one or more Advanced Filters have been applied, the colour of Advanced Filters button changes to green.
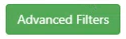
- Once all the products to be counted have been added, click Export Stocktake to export your list of products as .csv.
For products with multiple barcodes, the newly created counting journal (.csv) displays one line for each barcode associated with a product.
Recommended: Once the .csv file is downloaded, it is recommended to send it immediately to the stocktake provider, without opening it or editing it.
3. IMPORT JOURNAL
Once counting is completed, the counting sheet can be imported directly into Fred NXT Office to updated the counted values.
The Import Stocktake function is available from the main Stocktake grid or from each individual stocktake.
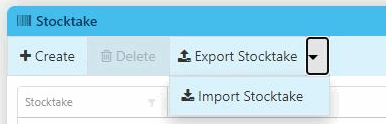
The import function only accepts .csv files. If the counting sheet has been converted to another file format, it must be saved again as .csv prior to import. You stocktake provider will take care to re-format the barcode column in the file to ensure it displays as required.
- From Stocktake, click Import Stocktake:
- If accessing Import Stocktake from the Stocktake grid, you can select from all the existing open stocktakes.
- If accessing Import Stocktake from an existing stocktake, it is already selected in the wizard.
- Click Browse to select the completed .csv counting sheet.
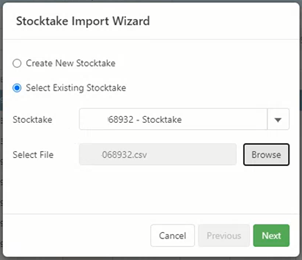
- Click Next to move to the column mapping screen.
- Use the Select drop down to map each header in the .csv counting sheet to a header in the stocktake grid.
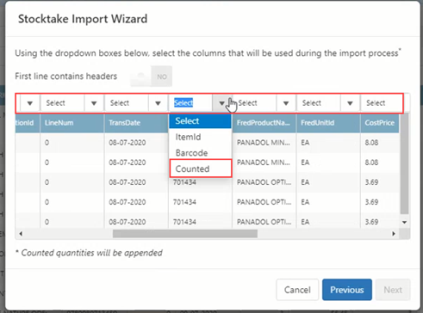
- (Required) Ensure that at least once header is mapped to Counted.
- (Optional) Map other columns to ItemId and/or Barcode.
If either or both these columns are mapped, they are used by the Import wizard as additional matching criteria.
If a match cannot be found, this row will be imported.
- If the first line of the .csv counting sheet contains header, switch the toggle to Yes to exclude this row from the import process, as it will cause the import to fail.

- Click Next to start the import process and review the import results.
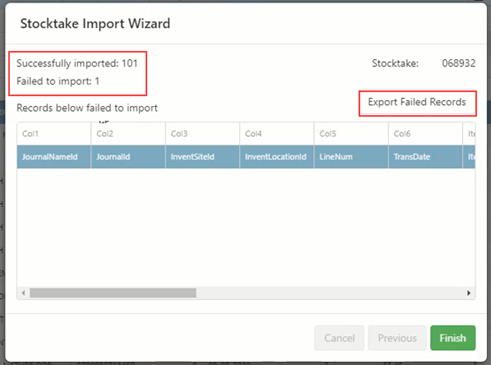
- If the import contains failed rows, click Export Failed Record.
Failed records are saved to a .csv file. An Error Log header is added to provide details about the failure to import each row.
Once corrected, this same file can be used for re-import. In this case, the counted quantities would be appended to the stocktake.
Alternatively, you may chose to ignore the failed rows and complete the process.
- Click Finish to complete the import and return to the open stocktake grid.
- Review the values in the Counted column, then click Commit to finalise the stocktake and update the SOH (at the store and at Head Office).
4. REPORT
During a stocktake you will encounter products that cannot be counted. For example, products with an invalid barcode in Fred NXT Head Office or products that do not exist in Fred NXT Office.
All these products should be set aside and handled after the stocktake.
- In Fred NXT Office, search for the product in Search Products ...

You can search by barcode or description.
- Click Quick Update.
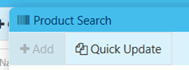
- In Quick Update, enter the correct available total SOH value for this product and adjustment reason
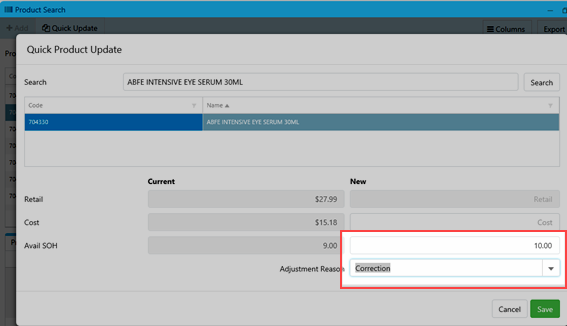
- Save your changes.
- For any product that can be found in Fred NXT Office with a missing barcode, add the barcode yourself or contact you Head Office.
- For any product that cannot be found at all, inform your Head Office to create the product.
This process also includes any products never counted for the selected store. The On-Hand-POS/Dispense value is summed across all stores. The On-hand value is correct for the selected store.
- in Fred NXT Head Office, under Inventory and Purchasing, click Counting.
- Set the name of the new journal to CNT, then enter a Description.
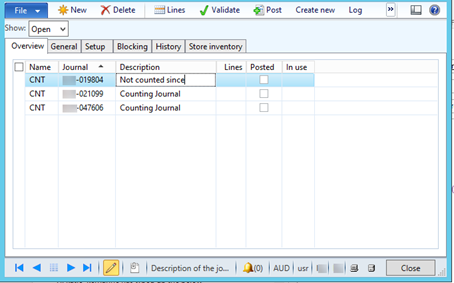
- Click Lines, then Create > On Hand.
The Create on-hand counting journal form is displayed.
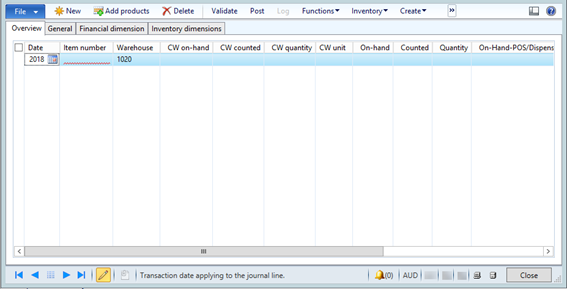
- Enter the required date in the Not Counted Since field.

-
Click Select and select the required store (warehouse).
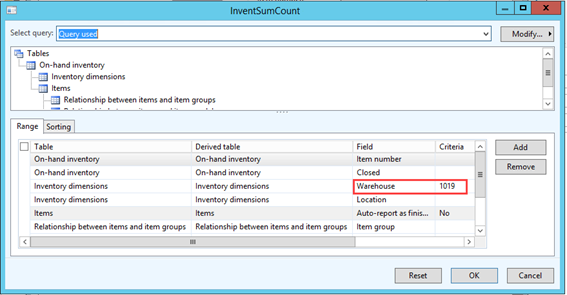
- Click OK to close the form, then OK again to exit the Create on-hand counting journal form.
The journal lines are populated with any lines not counted since the selected date for the selected store.
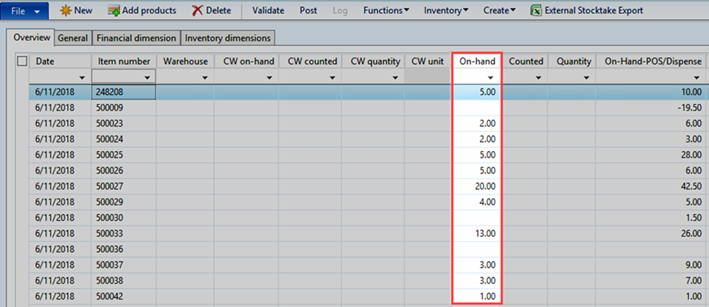
This process helps you check for products that may have been missed in a prior batch count.
- In Fred NXT Office > Stocktake, click Add Product.
- Filter Products Counted prior <Date>.
- Enter the date you began counting the items in your stocktake to find any items that were either never counted, or had been counted prior to this date (for example, in previous stocktake).
All items have a default Counted date. This ensure that items that were never counted are captured by the filter.

5. STOCK SNAPSHOT
Stock valuation
Best practice: After completing your stocktake, allow overnight processes to run and update all relevant figures, before using reporting.
- Power BI: Stock Snapshot report
This is the recommended report as Power BI Stock valuation captures historical SOH data.
- SSRS: Stock valuation report
No historical SOH data available from this SSRS report.
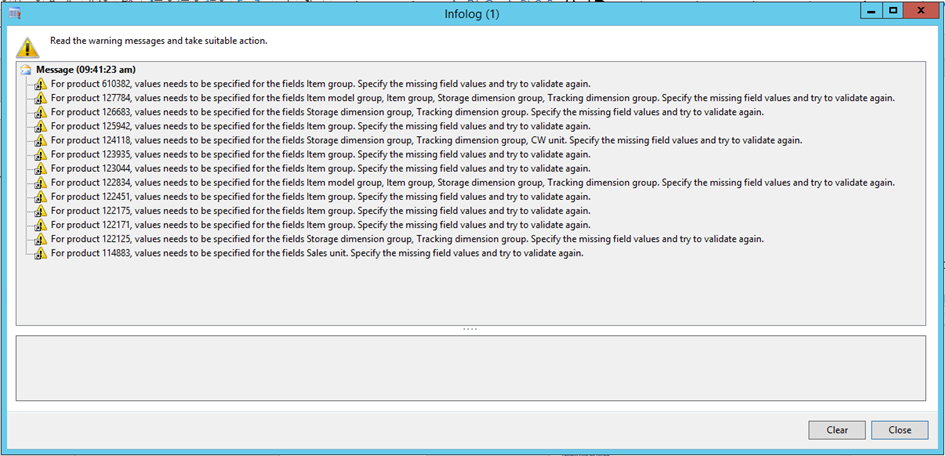
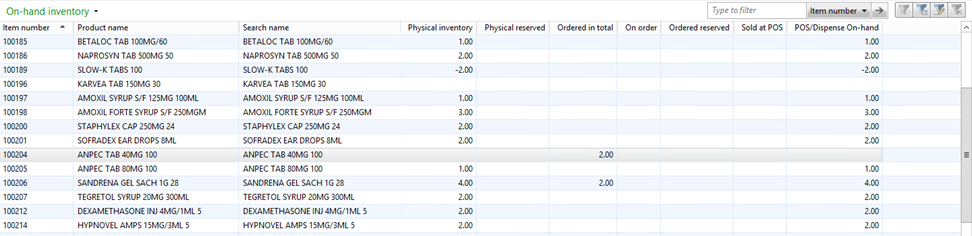
 Fred Learning Pathways
Fred Learning Pathways