General selling at the till (Fred POS Tills)
POS Tills
There are three parts to processing any sale at the register:
- Logging On
- Selling the items to the screen
- Tendering the money
Listed below are the procedures for processing a basic sale at the register.
-
Log on using your cashier ID number.
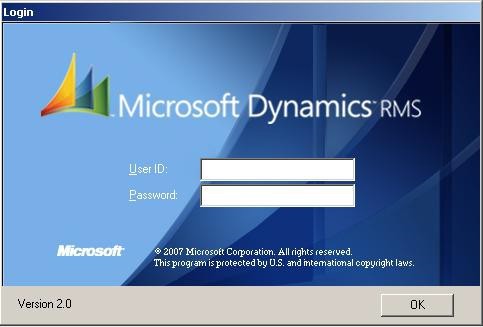
-
Scan the items to be purchased.
Hold the product about 30cm away from the scanner and then in a straight line move the product toward the scanner until the item is scanned on to the screen. If it fails to scan the first time try it again.
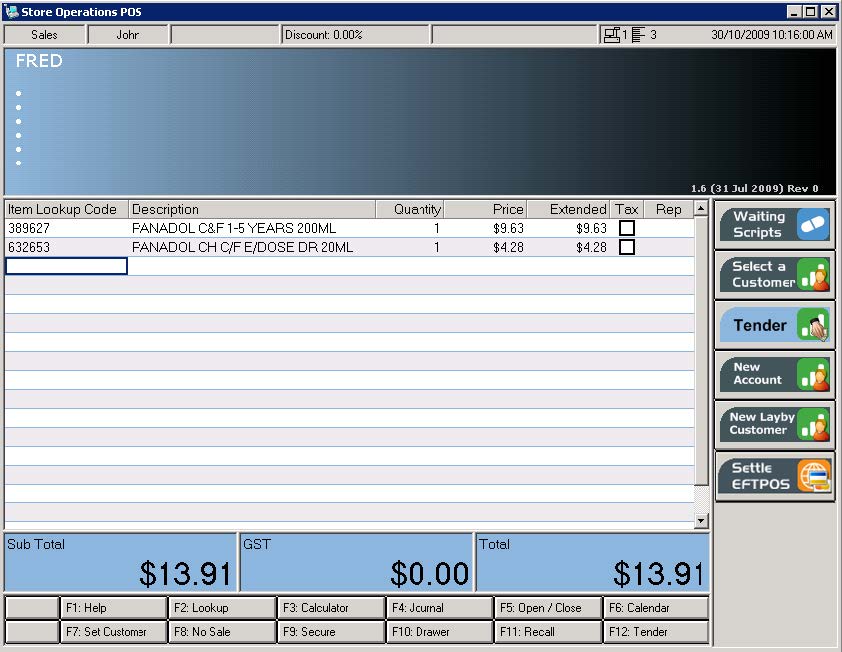
- Select the method of payment for the purchase.
- Press either Enter or F12 on the keyboard to display the tender window.
- Do one of the following:
- Press the relevant hotkey on the Wombat keyboard
Click the Tender button to display the Fast Tender screen.
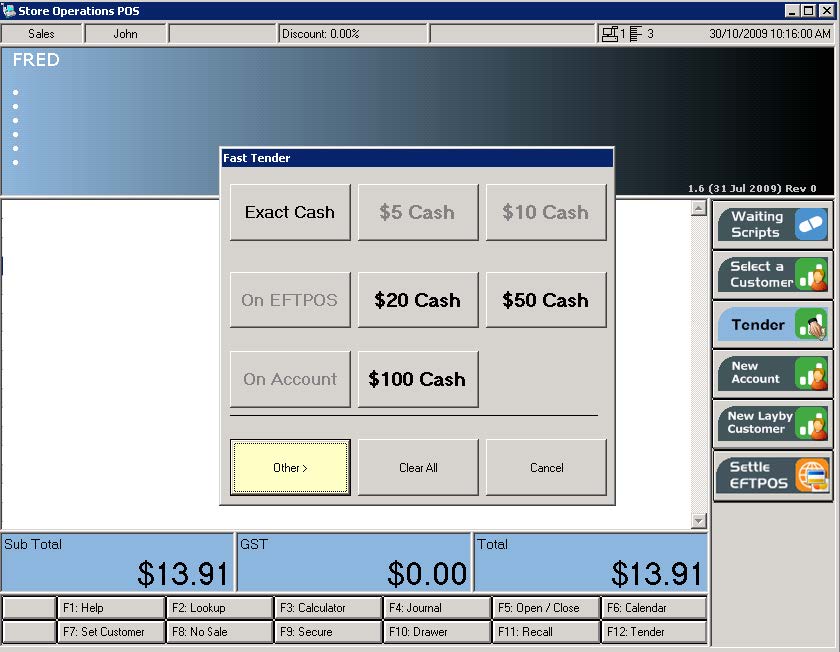
If the customer gives you a different amount than the options displayed on the Fast Tender Screen, click Other to be taken to the Total Tender screen (where you can manually type the amount).
- To finish the sale:
- If paying by cash, type the dollar amount the customer is paying followed by Enter on the keyboard.
If paying by any other tender type, you can either type the dollar amount followed by Enter or press the + button on the keyboard to total the sale, with the exact amount due.
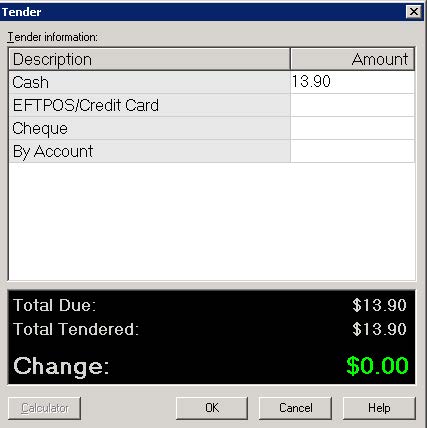
The sale has been processed. A receipt is printed and the cash drawer opens.
The + key has two functions at the register:
-
Complete a sale at the “Tender” screen.
Press the + key at the amount tendered screen to finish the sale in one keystroke for Credit Card/ EFTPOS, Cheque and/ or Account sales.
It is recommended to NOT use the + key when tendering a Cash sale. In this instance you should type the exact money the customer gives you.
-
Sell multiple quantities of the same product.
For example, a customer is purchasing 5 packets of “Purex” toilet paper. Pressing the + key, after scanning it for the first time, 4 times will display the 5 Purex toilet paper to the screen.
It is common when serving a customer that they request to pay for their goods with different tender types. For instance, part cash and part credit card. Outlined below are some examples on how to handle different types of split payments:
Tender a Part Cash and Part Credit card sale
- At the Tender Screen type the amount in Cash.
- Arrow down to the EFTPOS/Credit tender type and press + to complete the sale
Tender a Part Cash and Part Cheque sale
- At the Tender Screen type the amount in Cash.
- Arrow down to the Cheque tender type and press + to complete the sale.
Tender a Part Cash and Part Account sale
This should NOT be completed in a single transaction as it will create confusion with statements. Instead complete a total Account Sale and then log back in and complete an Account Payment for the Cash amount given. See Customer accounts at the till (Fred POS Tills).
There are a number of reasons why products don't scan at the register:
- The product exists in the system but the barcode has recently changed and hasn't been added to the system
- The product does not exist in the system and needs to be added
- The product is not meant to be scanned as it is sold using a department key or hotkey
The product is in the system but won’t scan/does not have a barcode
- Press the LOOKUP hotkey or press F2 on the keyboard to list the Item database.
-
Search for the product in the Look for the phrase field, select the All option to give you more flexibility when searching for the items.
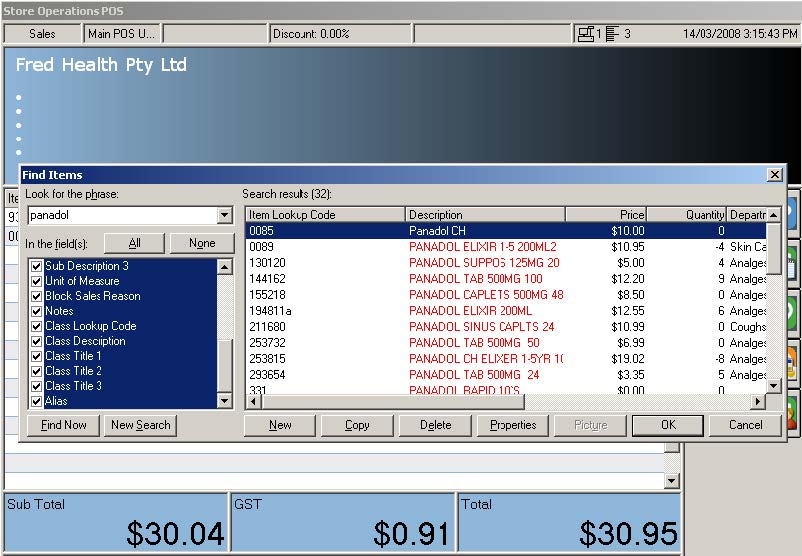
- Highlight the product to select it and press OK or press Enter on the keyboard to add it to the screen.
- Tender the sale as per regular procedure.
The product isn’t in the system
When selling an item that does not scan and does not exist in the items database it can be quickly sold using a MISC item card. It is recommend to use the Comment Hotkey or F10 to add information about the item being sold.
This is not an ideal way of selling regular stock items, as it will make stock control for these items impossible, as well as reducing effectiveness of reports. Whenever a situation like this arises, it is important that the sale is finished, as well as followed up with POS Manager, to ensure the product is added to the system for future sales.
The following is for manual EFTPOS types only. If you are using an integrated EFTPOS, and cash out has been enabled, you will be prompted for the cash out amount after tendering the amount due.
- Log on using your cashier ID number
- Sell the items to the screen
- Press the CASH hotkey on the keyboard
-
Enter the cash out amount as a negative amount and then press Enter.
For example, if it was a fifty dollar cash out it would be entered as –50.00
-
Arrow down to the EFTPOS tender type and press + to finish the sale.
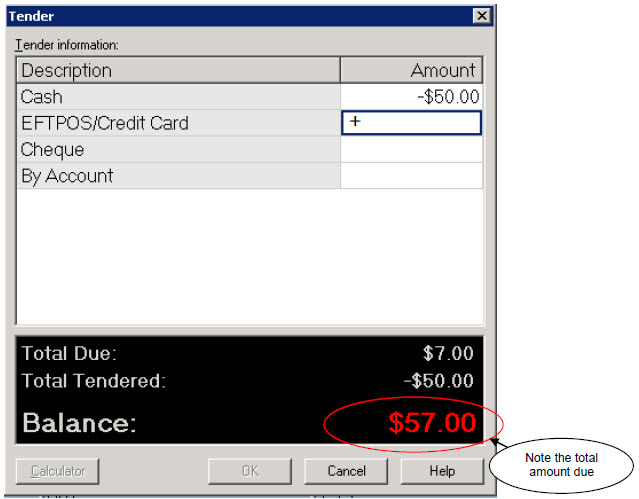
- Log on using your cashier ID number.
- Press the NO SALE hotkey or F8 on the register to open the till drawer.
- Press the SECURE hotkey or F9 to secure the screen before walking away.
All No Sales that are performed at the till are logged and recorded for security.
When an item is sold on the screen, you can add a comment that will print on the customer receipt by pressing the ADD COMMENT hotkey or Ctrl F10 on the keyboard.
If there are multiple items, make sure you highlight the item you wish to record a comment against.
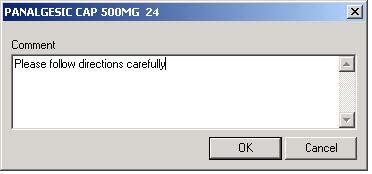
- Press the DETAILS hotkey or Shift F9 on the keyboard.
-
Enter a Comment and OK.
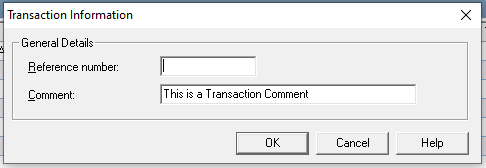
The comment displays as shown below:

- Log on using your cashier ID number.
- Press the EXIT hotkey on the register. Alternatively, press ESC on the keyboard.
Store Operations till paper can be ordered through Stationery via www.fred.com.au.
Related resources
Reprint receipts at the till (Fred POS Tills)
Discounts at the till (Fred POS Tills)
Adjust or cancel a sale (Fred POS Tills)
Place a transaction on hold (Fred POS Tills)
Sell prescriptions at the till (Fred POS Tills)
Till Shortcut Tips for Touchscreen