Sell prescriptions at the till (Fred POS Tills)
POS Tills
Processing a prescription sale is the same as processing a basic OTC sale the only difference is an extra step because there is a direct link between the Fred Dispense dispensing program and the Till program.
All prescription items processed at the register must be processed using the Waiting Script Hotkey or Waiting Scripts Button to ensure sales are recorded for reordering purposes.
| Icon | Description |
|
|
Waiting Script Hotkey |
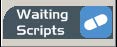
|
Waiting Scripts Button |
Older keyboards may have the Guild script key instead of those displayed above.
Sell a Prescription Item
- Log on using your cashier ID number.
-
Press the Waiting Scripts hotkey.
A list displays with customers who are waiting to collect their prescriptions.
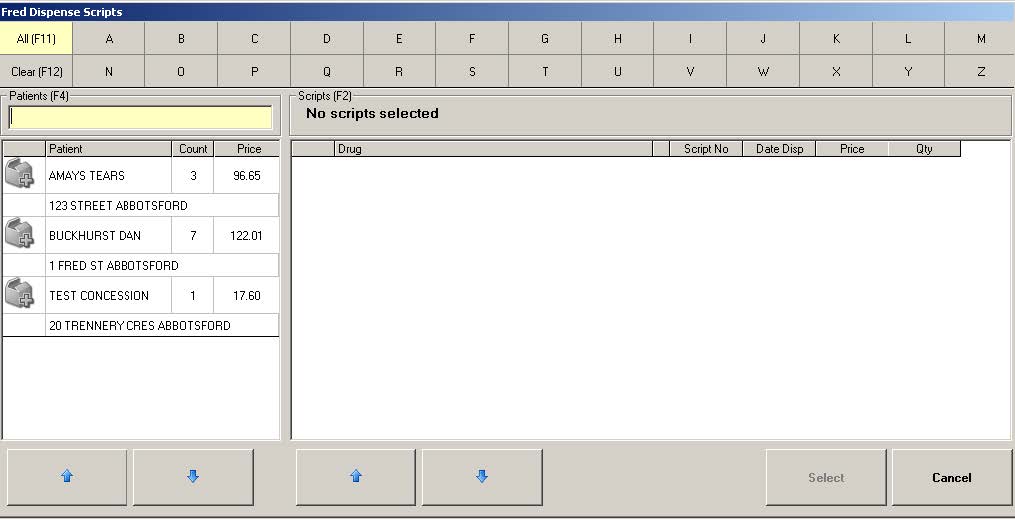
- Type at least the first 3 letters of the customer's name to filter out all other names listed in the list, or use the mouse to click the first letter of their surname.
-
Highlight their name using the directional arrow keys and press Enter to sell the items to the till screen.
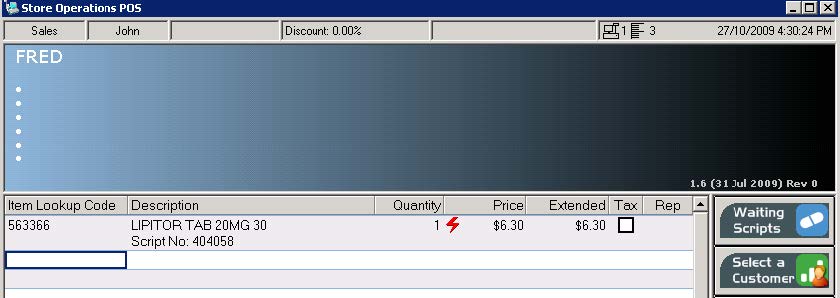
If a script item transfers with the format '999999 Prescription', this means that the item was either dispensed as a Blank item in Fred Dispense or a drug that is not matched to an item in Fred Office Plus. The items is treated as unknown, so the item does not have all information at the till.
- If the customer is purchasing other items, scan the items to add to the sale.
- Tender the sale as per regular procedure. See General selling at the till (Fred POS Tills).
If a script was previously sold through the POS and then is edited in Fred Dispense a red “return” item may appear when the script is selected (as shown below). If this occurs, sell both items together to ensure your stock figures are updated; and the sale difference is able to be quickly calculated.
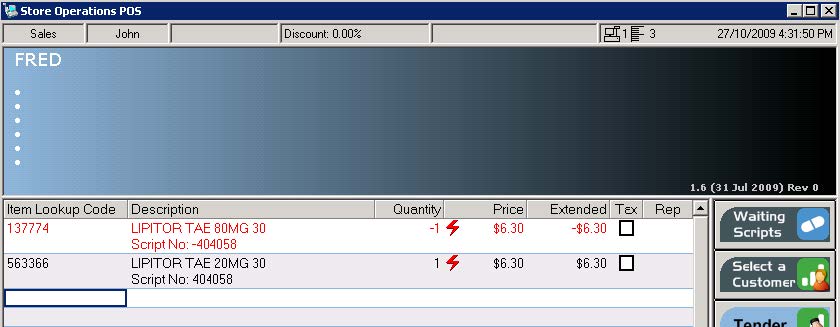
What happens if I selected the wrong customer?
If you selected the wrong customer, you will need to add them back into the list.
While the cursor is directly below the item to be removed press the VOID ITEM hotkey or while the cursor is on the item press the Spacebar on the keyboard.
Press the Waiting Scripts hotkey to search for the right customer, highlight their name and then press Enter to continue.
The previously voided name in the list of prescriptions will reappear again when the Guild key is selected even though the items were voided.
The sale cannot be returned into the script list unless resent from Fred Dispense. However the item must be returned into stock if it has been sold at the till.
- Log on using your cashier ID.
- Press the RETURN ITEM hotkey on the keyboard.
- Scan the items to be returned.
- Tender the sale as per regular procedure. See General selling at the till (Fred POS Tills).
How do I discount a prescription?
If a private prescription is subject to a discount, the price needs to be adjusted in the Fred Dispense program.
Sell Prescription Items That Are Only Partially Picked Up
- Log on using your cashier ID.
- Press the Waiting Scripts hotkey.
- Type the first 3 or 4 letters of their surname and highlight their name.
- To look at the prescription items to be purchased click the + symbol using the mouse or use the left and right directional arrow keys to expand and collapse the items.
- Highlight the prescription items they are purchasing.
- Press the spacebar to put a tick beside that item.
- Spacebar any other items they are purchasing.
- Press Enter and then Enter again to sell the items to the till selling screen.
- Tender the sale as per regular procedure. See General selling at the till (Fred POS Tills).
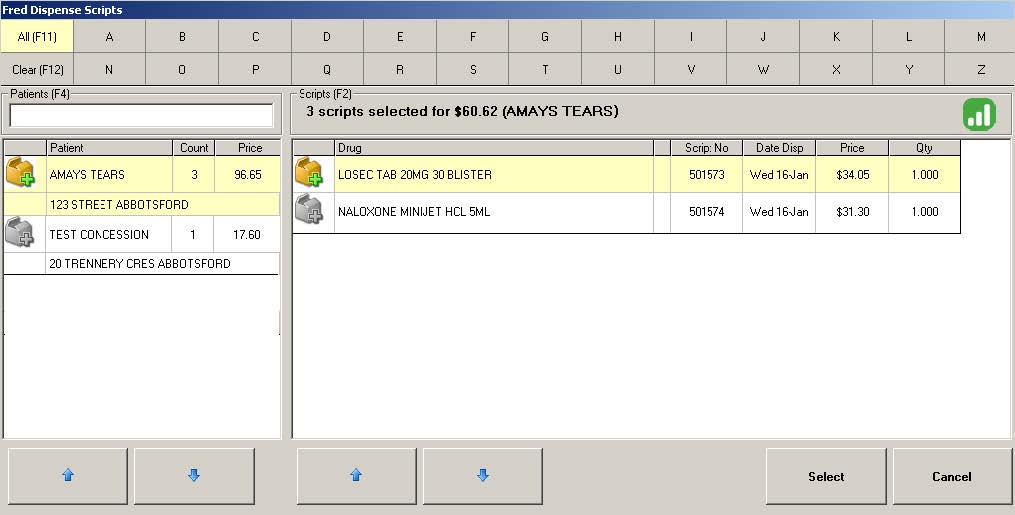
The Item(s) that are not picked up remain in the list until the customer returns to pick them up or until the script are cancelled in Fred Dispense.
Sell Prescriptions for Multiple Customers Simultaneously
- Log on using your cashier ID number.
- Press the Waiting Scripts hotkey.
- Type the first 3 or 4 letters of their surname.
- Highlight one of the family members name.
- Press the spacebar to highlight their name and their scripts.
- Highlight the other family member name and press the space bar to also highlight their scripts.
-
Press Enter and then Enter again to sell the selected items to the till selling screen.
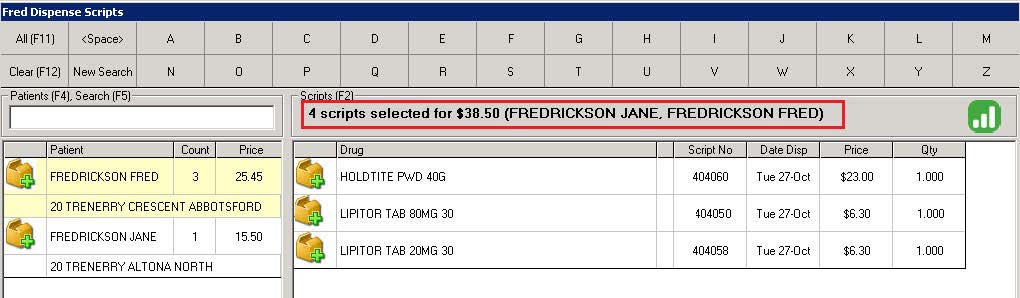
- Tender the sale as per regular procedure. See General selling at the till (Fred POS Tills).
Script Edited in Fred Dispense
If a script is dispensed and then needs to be edited before the customer has picked up the Items, the items will be changed across to the POS. If the Items were picked up & then the customer returned the prescription this adjustment would not be done on the POS. You need to edit the prescription in Fred Dispense. This will re-send the prescription along with the item to be returned.