Edit scripts
Manual Dispense
You can access all editing options either from the Wait Screen or by accessing the Patient History window.
Edit a script from Patient History
- From the Main Dispense screen, search and select a patient.
- From Patient History, select a script for editing and press ‘E’ (on the keyboard) to open directly into Edit Script mode. Alternatively, press <F4> (on the keyboard) to display the Wait screen.
- From the Wait screen, tap Enter or tap Edit Rx to edit the selected script.
You can also use the Quick Script Scan keyboard shortcut <Ctrl+Q> to access a script from any screen in Fred Dispense Plus.
- Tap Edit Ex.
- Make any adjustments as necessary (for example, change the script date, quantity, etc ...).
- Tap Dispense to save your changes.
The response from PBS is displayed in the PBS column on the Wait Screen.
Indicator PBS Response 
The script has been successfully. 
The script is returned with a Warning and must be edited before it is re-submitted. 
The script has been rejected.
When editing scripts, new labels are printed automatically only if the claim serial number changes. This applies when the script is either reclaimed, marked off as owing or assigned to a different category. In all other cases, the user retains the ability to print script labels manually by tapping Print Label (from the Wait screen) or ALT + L.
You can also tap Edit Rx on the Wait screen to edit the last dispensed script.
Search for a script by number
- Press <F4> to open the Script Number Search window.
- Scan the main dispense label barcode. Alternatively, enter the Script Number, then press OK.

- Edit the script as required.
Other script options
| Option | Description |
|---|---|
| Reclaim Rx |
Reprint a new serial number and/or include the script in your current claim. See Reclaim a script |
| Hold Rx |
Remove script from your current claim and cancel a submission to PBS Online. |
| Cancel Rx |
Permanently delete a script and remove it from your claim.
See Cancel a script |
| Defer Rx |
Defer a current supply.
See Defer a script . |
| Owing Mark Off |
|
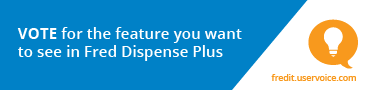
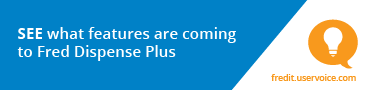
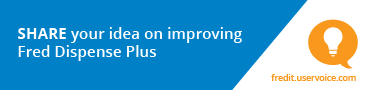
 Fred Learning Pathways
Fred Learning Pathways