Patient Maintenance
You can scan an eRx or any other ePrescription barcodes to mark off an owing script.
Mark off owing ePrescriptions
Option 1
-
Ensure the prescription is present in your MedView Flow queue.
- In Fred Dispense Plus, select the owing script to be marked off.
The Mark Off owing via ePrescription dialog is displayed.

- From MedView Flow, click Dispense to send the script to Fred Dispense Plus.
You are returned to Fred Dispense Plus to complete the mark off, as per the usual process.
Option 2
-
Select the prescription from the embedded MedView Flow queue or scan the token directly into Fred Dispense Plus.
-
The Mark Off button enables the current prescription to be used to mark off the owing found by Fred Dispense Plus.

Mark off owing scripts
- On the Main Dispense screen, display a patient.
- Tap the Owing tile or press <ALT + F3> to open the Owing Script History form.
— or —
On the Wait screen, select an owing script, then tap Owing Mark Off.
The Mark Off Owing via ePrescription prompt is displayed.
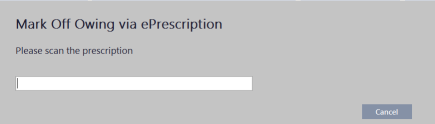
- Tap Cancel to return to the Main Dispense screen and mark off manually.
— or —
Scan the script's barcode.
- If the drug on scanned script does not match the drug on the (local) owing script, a warning prompt is displayed.

A similar prompt is displayed when a patient mis-match is identified.
- If the scanned script has an invalid barcode, a re-scan prompt is displayed.
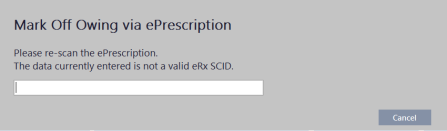
- If the ePrescription has already been dispensed, a prompt to dispense the prescription manually (if required) is displayed.
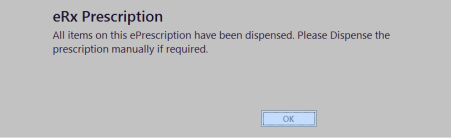
- If the owing script has repeats, a message is displayed to indicate that marking off owing prescriptions with a repeat or deferred prescription is not recommended.
- If a match is found, the Select Owing Mark Off Details form is displayed.
The owing script information is automatically loaded into the Select Owing Mark Off Details screen, except Brand and Directions.
- Matching information is displayed in green to indicate a perfect match.
- Unmatched information is displayed in light blue.
- Selected information is displayed in dark blue.
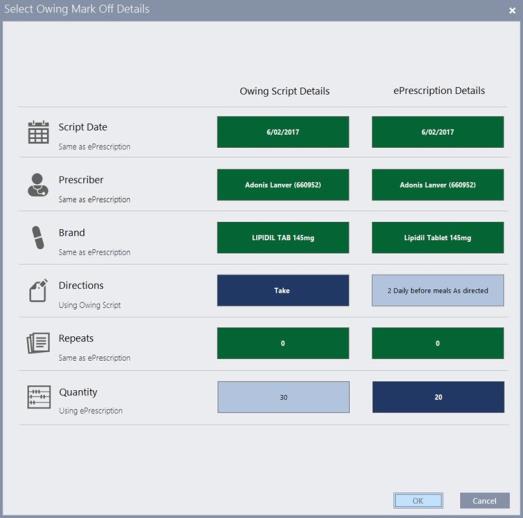
- If the drug on scanned script does not match the drug on the (local) owing script, a warning prompt is displayed.
- (Optional) Tap to select different ePrescription details.
- Tap OK to add the selected details from the ePrescription to your Owing Script.
The Main Dispense form is displayed, with focus of the Directions field.
If no local record exists for the prescriber, Fred Dispense Plus displays the Prescriber's details form. Add the prescriber's details and save to return to the Main Dispense form.
- Tab through the remaining fields, then tap Dispense to complete the mark off.
— or —
Press [END] from the Directions field to go directly to Dispense and complete the mark off.When editing scripts, new labels are printed automatically only if the claim serial number changes. This applies when the script is either reclaimed, marked off as owing or assigned to a different category. In all other cases, the user retains the ability to print script labels manually by tapping Print Label (from the Wait screen) or ALT + L.
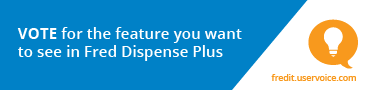
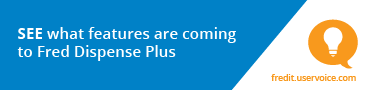
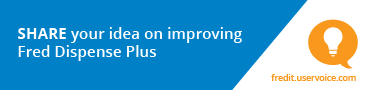
 Fred Learning Pathways
Fred Learning Pathways