Cancel a script
Patient Maintenance
Fred Dispense Plus allows you to cancel a prescription if needed. It also gives you the option to save it as a history note.
Cancel a script
- From the Main Dispense screen, search and select a patient.
- From Patient History, select the script you wish to cancel, then press <F4> to display the Wait screen.
- From the Wait screen, tap Cancel Rx.
The Script Cancel Confirmation prompt is displayed.
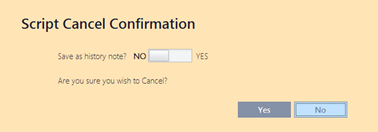
In the Setup menu, Dispense Options can be used to mandate the creation of a History Note when a script is cancelled.
When this option is set, the toggle in the Script Cancel Confirmation is also set to Yes and cannot be changed. Tap Yes to continue and a note will automatically be added to patient history.
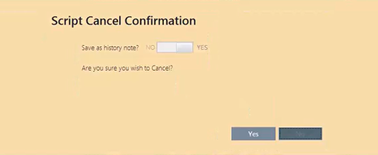
See Dispense options
- (Optional) Toggle to Yes to save as history note.
- Tap Yes to confirm the script cancellation.
You can also press <F4> to perform a Script Number Search or use the Quick Script Scan keyboard shortcut <Ctrl+Q> to access a script from any screen in Fred Dispense Plus, then tap Cancel Rx.
The token that was previously marked dispensed will be reactivated. When clicking through to the public webpage of the token, this status change can be easily viewed. When marked as dispensed, the QR code is hidden and the script clearly states that the prescription has been dispensed. When cancelled and reactivated, the public webpage will render the QR Code again.
ePrescriptions can be cancelled by the original prescriber only. The prescriber can perform the cancellation through their prescribing software which will result in the cancellation being reflected in the Prescription Delivery Service (eRx).
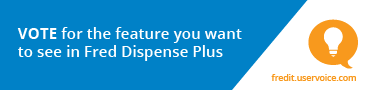
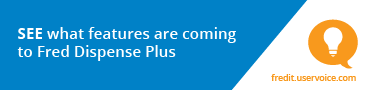
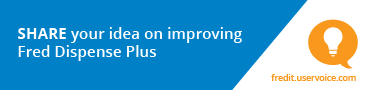
 Fred Learning Pathways
Fred Learning Pathways