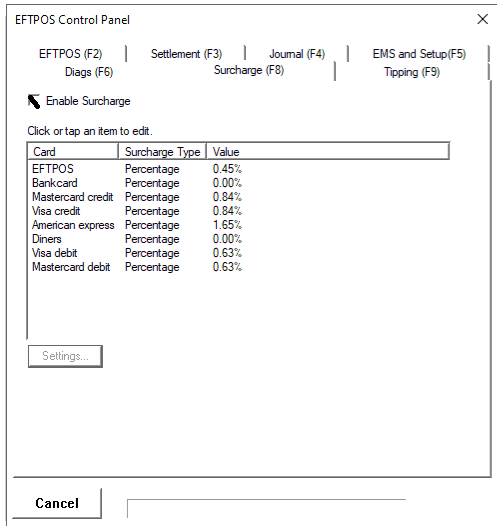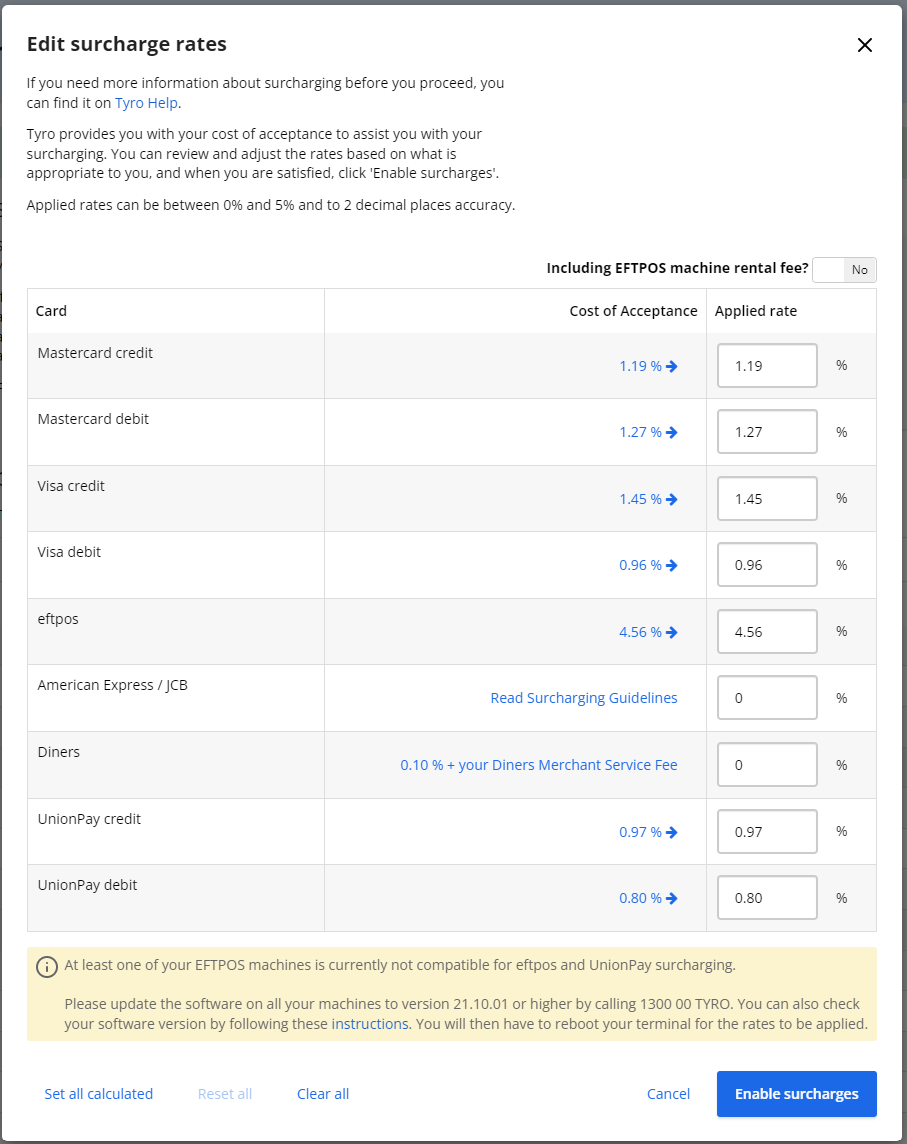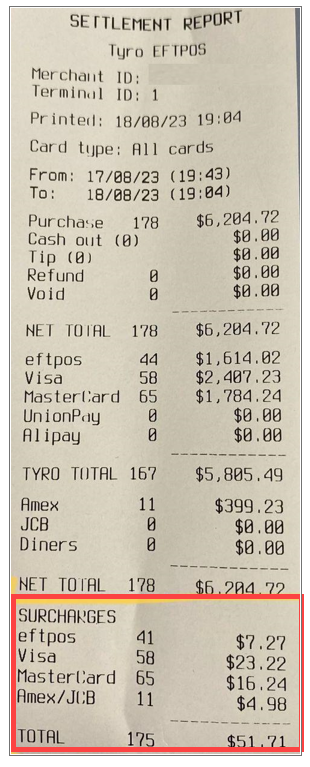EFTPOS Surcharging (Fred POS Tills)
POS Tills
Surcharges can only be applied to a transaction if configured with a compatible EFTPOS Terminals.
The application of the surcharge to the sale is controlled by the EFTPOS merchant. This is where you will configure the surcharges per card type.
Fred POS Tills do not have the ability to add a surcharge at the time of sale.
Card surcharges must not be more than what it costs a business to use that payment type and can be investigated by the Australia Competition & Consumer Commission (ACCC) if a business charges excessive payment surcharges.
You can read more on the ACCC website here: Card surcharges
How to Setup EFTPOS surcharges
It is recommended to contact your Bank to initiate the process and get their recommended surcharge percentage for each card type.
Once you have the recommended surcharge percentages per card type, contact your EFTPOS merchant provider (Linkly or Tyro) to assist in the configuration on your EFTPOS machine or merchant portal.
For assistance with Configurations of Linkly, call the Linkly Help Desk on +61 2 9998 9800 or email support@linkly.com.au.
Linkly: Surcharging (PDF)
Example Surcharge Setup in Linkly Client
Click the thumbnail below to enlarge the image.
For assistance with configurations of Tyro please call the Tyro 24/7 Australian-based Customer Support team on 1300 00 TYRO (8976).
See Tyro: How can I enable surcharging? for a detailed guide (Tyro Help)
Example Surcharge Setup in Tyro Portal below
Click the thumbnail below to enlarge the image.
Example Tyro Settlement Report
Click the thumbnail below to enlarge the image.
Record an EFTPOS Surcharge – Set up (Optional)
If you have card surcharges enabled on your EFTPOS machines, these figures are not captured in Fred POS Till (original), as they are applied at the time of completing the EFTPOS transaction.
This article describes a method to record a total daily surcharge before the Z Report is completed, to help reconcile the EFTPOS Batch Entry amount.
Create a Surcharge Item using the following details:
|
Item Code |
SURCHARGE |
|
Item Description |
CARD SURCHARGE |
|
Item Type |
Non-Inventory |
|
GST |
GST |
|
Options |
Item Price must be entered at register |
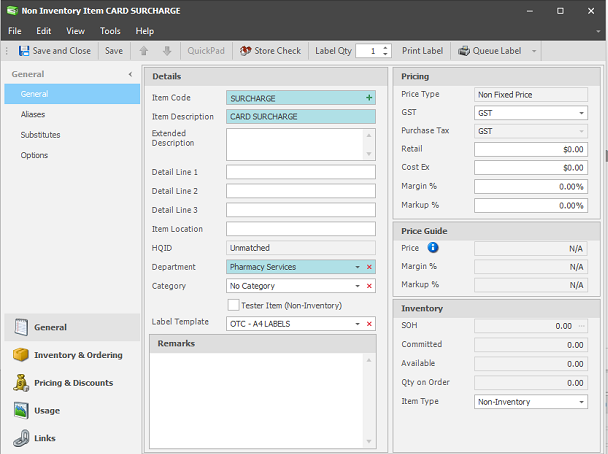
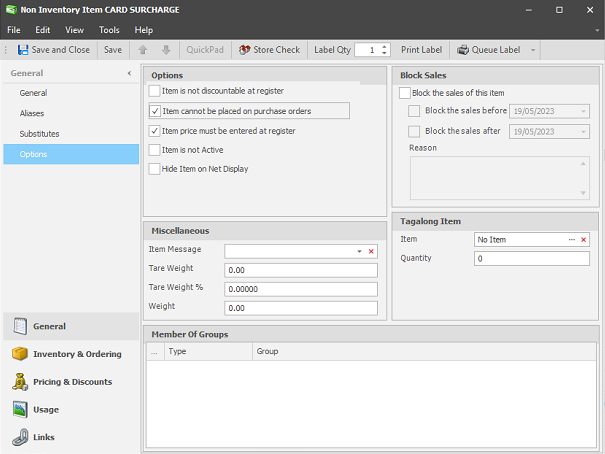
See Create new non-dispense items for more details.
Refer to the steps in Tender types (Fred POS Tills)
Create a Surcharge Tender type using the following details:
|
Description |
Surcharge |
|
Tender Code |
SURC |
|
Tender Type |
Other |
Before completing EFTPOS Settlement and/or the registers Z report, obtain Surcharge total from the EFTPOS
This will be different depending on the EFTPOS system used. Please refer to your merchant for more information.
-
Type SURCHARGE into the transaction window.
-
At the Item Price prompt, enter price for Surcharge, obtained in Step 1, and press OK.
-
Tender the transaction using the Surcharge Tender type.
-
Complete the normal end of day procedure.
This process will need to be completed for each register that has an EFTPOS terminal