Create new non-dispense items
Use this process to create non-Dispense items if you adding front of shop items listed in AppCAT using the Create Item Wizard.
The following options are enabled: Use supplier code as the item code (typical setting) and Do not print item labels.
Create new non-Dispense Items
- Select Inventory > Items.
-
Click Create Item Wizard.

- Click Next to move past the welcome screen if it displays.
-
Type the name, Alias (Barcode), or Reorder Code of the item you want to add and click Search.
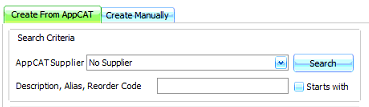
Use the AppCAT Supplier field if you want to filter the results found to a specific supplier.
 Example
Example
Search for Eye with No Supplier - 3337 results
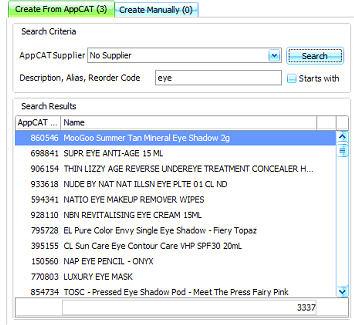
Search for Eye with Pharmacare Laboratories - 4 results
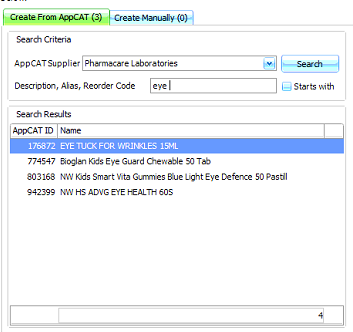
If you want to perform a 'Starts with' search, select the Starts with checkbox.
For assistance with search terms refer to the AppCAT supplier prefix list.
- Select the items in AppCAT Search Results you want to add.
-
Click Add Arrow(s). The selected items will display in Items to Create.
 will add the highlighted items to the Items to Create.
will add the highlighted items to the Items to Create. will add all items from the Search Results to the Items to Create.
will add all items from the Search Results to the Items to Create.You can select multiple items by holding down the <CTRL> (control) key on the keyboard and clicking on each item. Alternatively you can select a consecutive number of items by holding down the <SHIFT> key and clicking on the first and last rows of the items to be included.
Items with a link icon
 displayed are
already matched to items in your database and cannot be added
again.
displayed are
already matched to items in your database and cannot be added
again. -
Leave Use supplier code as Item Code checkbox selected (by default) and click Next.

- Ensure a supplier is displayed for all items.
-
Add, edit or remove suppliers as required—click the drop down and select Add, Edit or Remove.
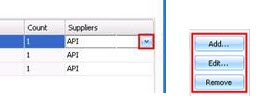
Suppliers can be added in bulk. Once a supplier exists for one item, click Global Change and select Create Supplier For All Items to quickly add it to all items. Click Global Change and select Generate Random Missing Codes to speed up the process of adding reorder codes for these suppliers (which is mandatory).
-
Click Next.
-
Ensure a Department, Category and Drug (where appropriate) is displayed for all items. Select as needed using the drop down arrows.
Department and Categories can be set in bulk. Once an item has the correct department/ category selected, click Global Change and select Set As Global Department or Set As Global Category to quickly set for all items. If an item is in a different department, you need to change the department first before changing the category.
- Click Next.
-
Adjust the Cost, Retail and Item Tax as appropriate.
Instead of adjusting the Price you can set this by entering a Margin or Markup percentage.
- Click Next.
- If required, select the optional Perform Actions, Queue Labels, Add to an Item Group, Add to a Draft, or Open in Item Manager, and then click Finish.