Manage Split Pack Items
Items sold as individual units, also known as singles or split packs, can be set up to be received as the individual selling units. Doing this will ensure Stock on Hand, unit Retail Price and Cost are accurate, which in turn, will ensure the correct Profit/GP Margin when selling. For items also sold as a box, the box retail price and a discount scheme can be defined exclusively for the item.
Step 1: Create the Item
-
Create the item as per normal processes. Refer to Related resources (below) if needed.
-
Ensure the description identifies the item as a Single or Unit.
The Extended description can be used to provide more details
Sold as 1m lengths.
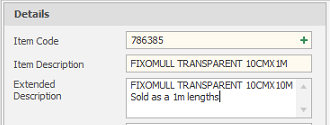
Step 2: Set the item as a single
-
From the open item card, set the Retail Price to the Unit Sell price.
-
Set the Cost Ex Price to Cost divided by the number of units in the box.
-
Click Save, at the Label prompt, if required print a new Label.
Fixomull Transparent 10cm x 10m
The full box cost for this item is $62.82 and there are TEN units per box.
$62.82 / 10 = $6.28
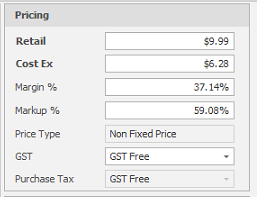
Step 3: Update the Supplier
-
From the open item card, click Edit for the suppliers.
-
Set the Pack Quantity for each supplier this item is ordered from to the number of units per box.
-
Click OK and then Save.
This ensures correct Stock on hand is received and unit cost is updated at time of invoicing.
Fixomull Transparent 10cm x 10m
There are 10m per box therefore TEN 1m units per box.
Pack Quantity will be 10.
Update the Cost Ex by dividing by the number of units to update the predicted cost for new orders.
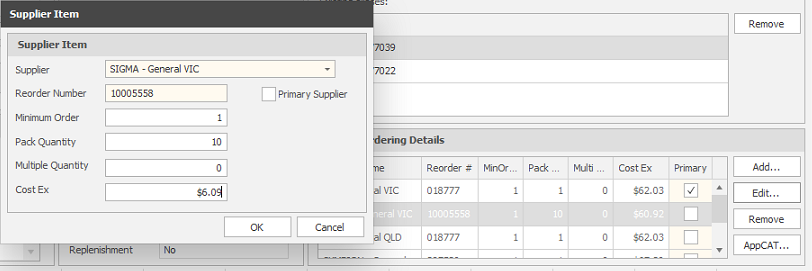
When this item is added to a Draft or Order, the Pack Qty column will display and the Qty Ordered must equal at least 1 pack.
When this order is sent to the Ordering Gateway only the number of packs will be sent as (a whole number).
Fixomull Transparent 10cm x 10m
Pack Quantity is set to 10.
Item is added to a draft order, to order 2 boxes enter 20 as the Qty Order.
The Pack Qty changes to 2 packs of 10.
Only the quantity of 2 is sent via the ordering Gateway to the Supplier.

Other Item Settings
If the item may be sold as a box, at a discounted price to the unit price, the item can be set to have a Quantity Discount Scheme.
At the Point of Sale, the quantity will be changed to the box size which will then trigger the box price to be charged.
-
From the item card, open Pricing and Discount, then Discounts.
-
Toggle to Apply this pricing table as the discount scheme exclusively for this item.
-
Enter the Quantity as the Pack Quantity.
-
Set the Retail Price to Box Retail price divided by the Pack Quantity.
-
Press Save and Close
Fixomull Transparent 10cm x 10m
The full box Retails for $85.90
$85.9 / 10 = $8.59
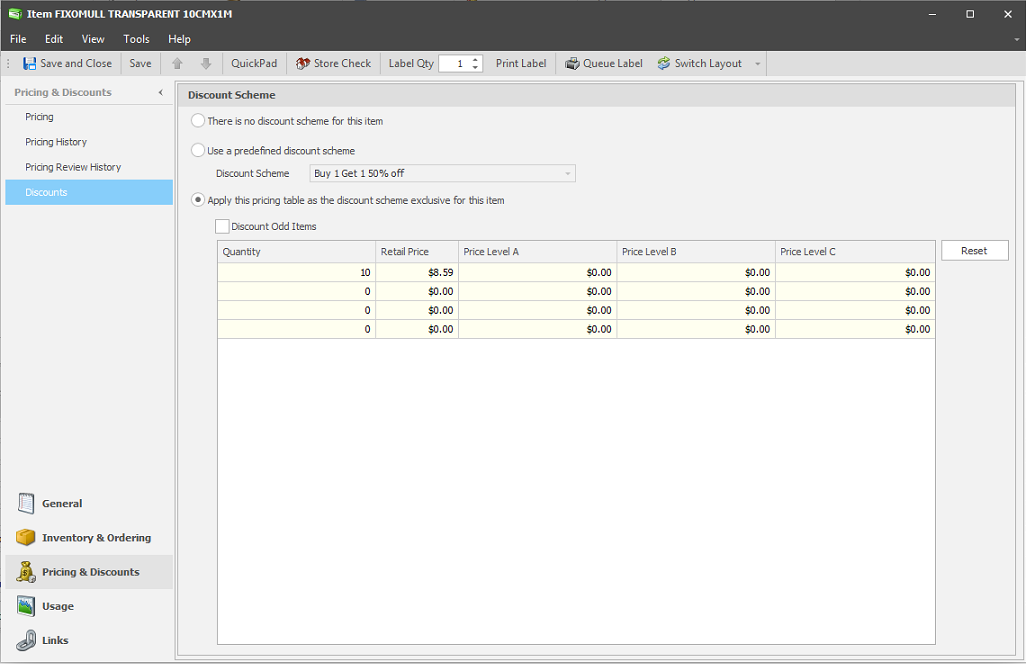
When a the item is scanned at the till as a quantity less than 10 , the retail price will be used.


When the item is scanned at the till in multiples of 10, the discount scheme box price is applied.

Item messages prompt the cashier at the point of sale.
-
From the main Fred Office screen Select Tools, then Items, then Options.
-
Select Messages
-
Type the message and press Add
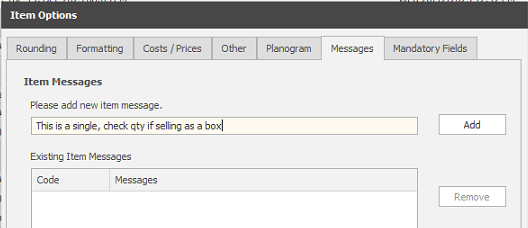
-
Open the Item card and select Options
-
In the item Message field, select the item message you want.
-
Press Save and Close.
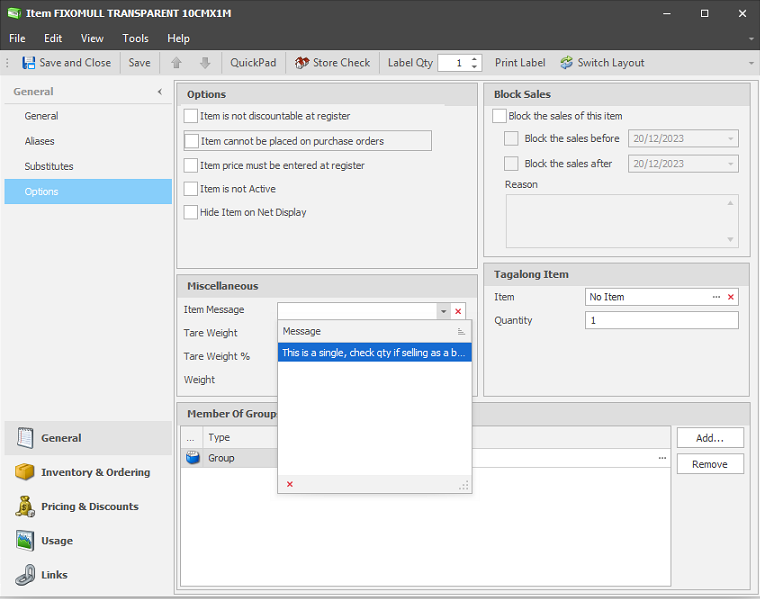
When the item is scanned at the till, the item message will be displayed for the Cashier.
