Batch Stocktake
Stocktake - After Hours
To ensure the accuracy of the On Hand (and Variance) value, there should be no stock movement while counting is under way. There should be no selling of these specific products at the POS, and orders containing these products should not be received, until the counting journal is posted.
Batch Stocktakes must be performed after hours.
1. PREPARE
Before counting
- Complete any outstanding purchase orders and invoices.
- Ensure that all products have been received and put away.
- Ensure end of day has been completed on all terminals that have processed transactions.
- In Fred NXT POS, print the Waiting Scripts report and reconcile against items in the Waiting script area.
2. JOURNAL
Create a stoctake (in Fred NXT Office)
- In the Stocktake form, click Create to create a new journal.
- In the new Create Stocktake form, enter a Description.
- Click Add Products.
-
As required, toggle Advanced Filters to Yes to exclude specific products from the stocktake on the basic of these criteria:
- Negative stock only
- Exclude zero stock: Products with negative or positive SOH are include, but products with 0 SOH are excluded.
- Exclude products with no barcodes
- Counted prior to: Selected a date.
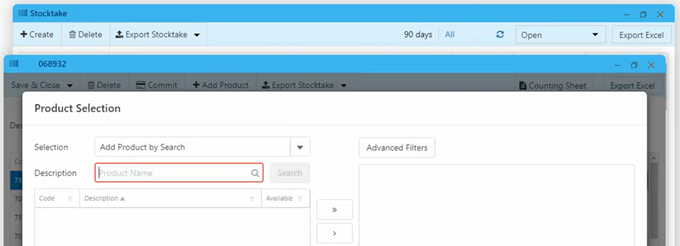
If one or more Advanced Filters have been applied, the colour of Advanced Filters button changes to green.
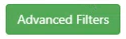
- Once all the products to be counted have been added, click Export Stocktake to export your list of products as .csv.
For products with multiple barcodes, the newly created counting journal (.csv) displays one line for each barcode associated with a product.
Recommended: Once the .csv file is downloaded, it is recommended to send it immediately to the stocktake provider, without opening it or editing it.
3. MOBILITY
Count in batches (with Fred NXT Mobility)
- In Fred NXT Mobility, go o to Counting > Stocktake.
Batch Stocktake displays all the un-posted counting journals present in Fred NXT Office.
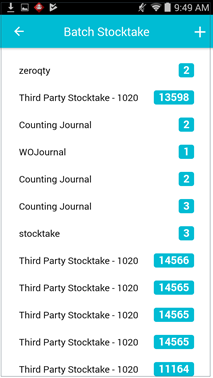
- Tap one line items to display more Details about a journal.
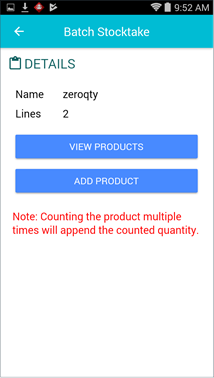
If a product is counted multiple times (for example, when additional quantities are found in another location), the new quantity is appended to the previous count.
An audible tone is played each time the Append function is invoked.
- Tap one of the following options:
 View Products
View Products- Open the Product list and view the existing products attached to this journal.
The existing Counted qty is displayed for each product in the list.
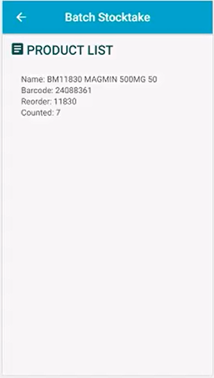
- Tap a product to update the stock count.
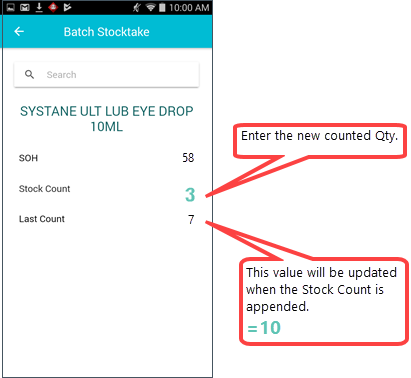
Field Description For example SOH Existing SOH, based on last Posted value.
This value will be updated when this batch is posted.
58 Stock Count Counted Qty.
Will be appended to the Last Count.
3 Last Count Previously counted Qty.
This value will be updated when the Stock Count is appended.
7
+ 3 = 10
 Add Products
Add Products- Search or scan a product to be added to the journal.
- To add a new product, scan (or manually enter) a barcode, product name or PDE number.
Lines added to the batch are automatically saved.
When the product is found, the Last Scanned section displays the previously Counted qty for the selected product.

- Tap the selected product to updated the counted qty (Stock Count).
The newly counted Qty is appended (added) to the Last Count.
The Stock Count field allows a maximum of 7 characters. An audible notification is played if this limit is exceeded.
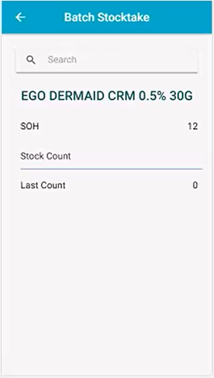
- Open the Product list and view the existing products attached to this journal.
Once counting is completed, go to 5. Report and run reports on Variance and missed products. You should only commit the stocktake once you are confident the values are correct, as Commit is final and cannot be undone.
4. MANUAL
Print a counting sheet
- If you do not use Fred NXT Mobility, print a Counting Sheet to assist with manual counting.
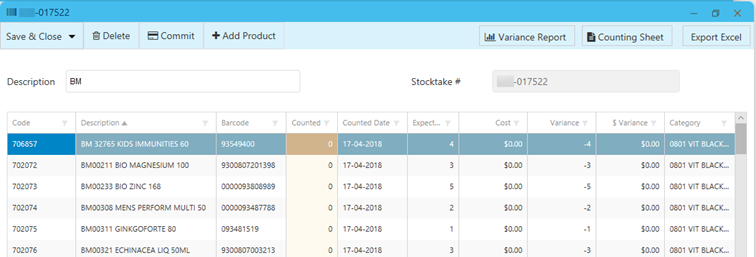
- Transfer the counted Qty from the counting sheet to Counted in the batch stocktake.
| Field | Description |
|---|---|
| Code | Product ID |
| Description | Product Description |
| Barcode | As recorded in the product card. |
| Counted |
This value is updated when the stocktake is Committed and posted. |
| Counted Date | Must be counted today (before trading resumes). |
| Expected | Expected count of product. |
| Cost | As recorded in the product card. |
| Variance |
The difference between the Counted value and the Expected value. Enter a Counted value, then click Save to display the Variance indicators. |
| $Variance |
Based on Moving Average Cost. |
| Category |
5. MISSED PRODUCTS
Check for Missed products
This process helps you check for products that may have been missed in a prior batch count.
- In Fred NXT Office > Stocktake, click Add Product.
- Filter Products Counted prior <Date>.
- Enter the date you began counting the items in your stocktake to find any items that were either never counted, or had been counted prior to this date (for example, in previous stocktake).
All items have a default Counted date. This ensure that items that were never counted are captured by the filter.

Once a batch stocktake is Committed, the On Hand value of the products included in the batch is updated in Fred NXT Office.
6. REPORT
Commit the stocktake
You must commit and post batches before re-opening for trade.
- When everything is counted, click Commit.

- At the prompt, review the Expected Total and Variance Total.
If the Total is not correct, Cancel and continue counting.
- Once you have checked the values are correct, Commit to update the Available Qty in the Product card.
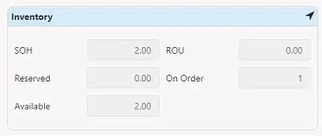
Available represents the SOH that is neither on order nor reserved.
Commit is final and cannot be undone.
— or —
Cancel to return to the grid to continue with this stocktake.
Report on stock variance
Recommended: Run the Variance Report to validate the results of a stocktake, by comparing the counted stock and the expected SOH.
Depending on the number of lines counted, it can take up to 20 - 40 mins for the Variance Report to be updated with the latest data.
The Variance report displays a breakdown of all counted items in the journal, with the variance Qty and variance $ value.
From the Stocktake grid, multiple journals can be selected and printed in the same report, as required. This report can also be generated by your Head Office.
When using Mobility to Scan and Count, the counted lines are automatically committed and updated.
If these lines have stock, but cannot be counted, remove them from this stocktake before committing it. These lines can be counted later in a new stocktake.
7. STOCK SNAPSHOT
Stock valuation
Best practice: After completing your stocktake, allow overnight processes to run and update all relevant figures, before using reporting.
- Power BI: Stock Snapshot report
This is the recommended report as Power BI Stock valuation captures historical SOH data.
- SSRS: Stock valuation report
No historical SOH data available from this SSRS report.
 Fred Learning Pathways
Fred Learning Pathways