Fred NXT Office 21 2018 (14 August 2018)
Release Notes
What is new in Fred NXT Office?
Product Search from Navigation menu
Product Search is now available from the Navigation menu (in the left panel). Search results display in the Product Search grid, as usual.

See Product Search
Settings - Auto load product card on search
When searching for a product, stores can now configure how the product search results are displayed if an exact match is found.
In Settings, the new option Auto load product card on search allows stores to decide if the (single) result of a product search is displayed in the Product Search grid, or the Product Card is open directly.
This is a store setting. By default, Auto load product card on search is set to Yes.
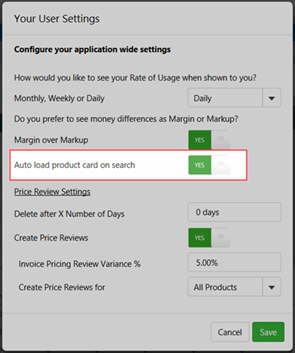
See Settings
Returns - Alert message when Reason Code is blank
When committing a return, the Reason Code cell in the Returns grid is highlighted in red, if a reason code has not been select.

Returns cannot be committed without a Reason Code and the button Commit is disabled until a reason code is provided.
See Returns
Accounts - Account Balance report
The Account Balance report is generated directly from the Accounts grid.

It allows you to view outstanding owing amounts with time period buckets ( 30, 60, 90) for a specified customer group or a facility, and apply late fees (if required).

| Parameter | Description |
|---|---|
| Search by |
Group or Nursing Home If Nursing Home is selected, the report is generated for all the customers linked to this nursing home. The list only displays Nursing Home serviced by this pharmacy. |
| Group |
The Group the selected customer is assigned to. For example, TAC, Transfer, WorkCover. |
| Balance as of |
Start date for account balance calculations. By default, it is set to today's date. |
The grid displays a list of customers, their current account balance as of the selected date.
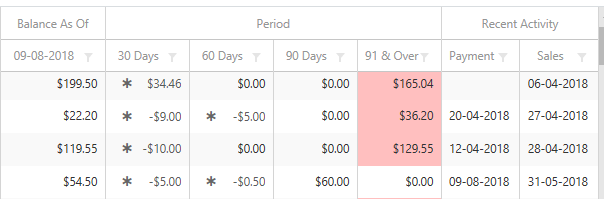
- Days displays outstanding owing amounts with time period buckets (30, 60, 90).
Depending on you store policy, you may want to Apply Adjustment to a customer accounts that is overdue and add a late fee charge.
An asterisk () in one of the Days columns indicates that an adjustment has already been made to this account in the time period.
See Accounts > Adjust accounts.
- Activity
shows the latest Payment or Sale recorded for this account.
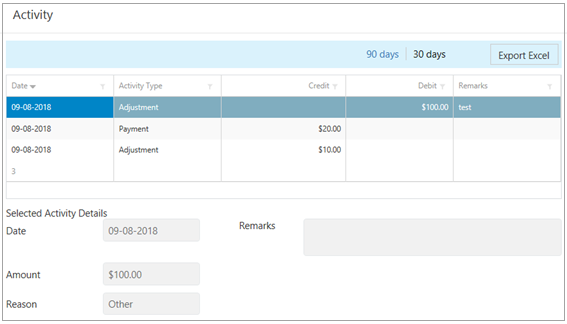
To view a detailed list of activities on an account, click View Activity.
See Accounts > View Activity.
This feature cannot be used if Auto settlement is turned on. Contact your Head Office for further advice.
Accounts - Bulk update Affiliation (Add or Remove)
A new Affiliation flag has been added to Accounts and Customers. Affiliation provides an alternative method for flagging and grouping customers for the purpose offering ad hoc pricing.
Affiliation options are configured and enabled by your Head Office. See Affiliations
Affiliations can be added or removed in the Customer or Account card.
Alternatively, you can search and select multiple customers or account and bulk edit (add or remove) their affiliation.
- In Accounts or Customers, search and select multiple accounts, then click Actions.
- In the Bulk Update dialog, set Affiliation to Add (or Remove) to display the available Affiliation options.
- Filter or select the relevant entries, then click OK.

When searching for a customer or an account, you can filter records based on Affiliation, then narrow your search to customers/accounts with only a specific Affiliation.

Promotions - Create Draft Order
In Promotions, you can now create a draft order from an existing promotion.

- Create a promotion (as per usual) and start adding lines.
See Pricing Manager
- When all the lines have been added, click Create Draft.
For the Create Draft function to be enabled, there must be at least one line in the promotion. If the line in the promotion is a Category, the button remains disabled.
A draft can be created from a promotion any state (Active or Disabled). Drafts can be created from locally initiated promotions or promotions created by Head Office.
If lines in the Promotions are set to Do Not Order, an additional dialog prompt is displayed, with the option to override the Do Not Order settings.
In order to override Do Not Order, you must have been granted the appropriate permission level.
- At the prompt, select one of the relevant Create Draft Options:
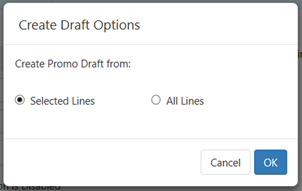
- Click OK to create the ordering draft.
If you do not have permission to override Do Not Order, DNO lines are not added to the draft.
By default, the new draft is saved with the header Promo Draft.

- From this point, proceed as you would with any other Ordering Draft:
- Add or remove lines.
- Adjust Qty.
- Add products included in basket deals.
- Merge drafts.
- Send the order.
See Drafts.
Product Search - Excludes blank product 999999
The Fred system product will no longer appear in product search results, as it not meant to used by stores.
Product card - Quick Update
Quick Product Update has been added to the Product Search toolbar.
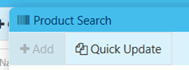
It provides a shortcut access to quickly update the main details of a single product (Cost, Retail, SOH).
From Product Search, search for a product by Barcode, Item code, Reorder number or Description.
In order to update these fields, you must have been granted the relevant permission level. Otherwise, these fields are disabled.
If the SOH is 0 or less, Cost cannot be updated. The Cost field is then disabled and a red message is displayed.
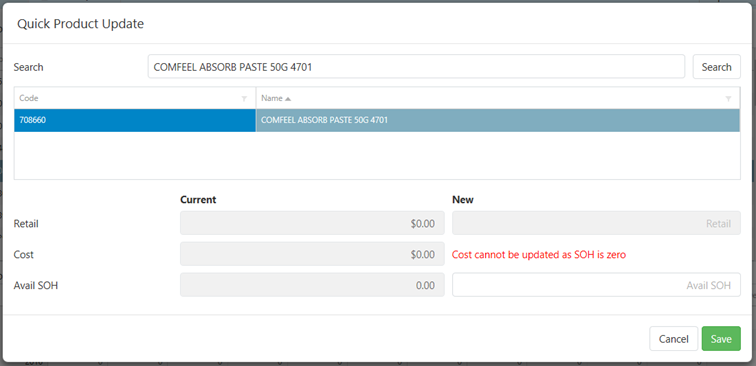
Product card - Attributes
The Properties flyout in the Product card now includes an Attribute section.
This section is read-only and displays additional attributes that have been configured by your Head Office for this product.
If no attribute has been configured, a watermark No attribute for this product is displayed instead.
What is fixed in Fred NXT Office?
End of Day - Discrepancies between Variance and Differences
Some sites have reported occasional discrepancies between the Variance column and the Differences column in the End of Day grid.
This has now been corrected. The values displayed in these two columns are now strictly identical, as expected.
Invoices - Ext Cost Inc
When manually editing the Ext Cost Inc column, the value entered remains unchanged upon saving.
Previously, a minor re-calculation was occurring when saving the new value. This has now been resolved.
Label Queue - Print button
In Label Queue, the Print function is enabled at all times, even if there is only on label in a queue.
Previously, a single-label queue would result in Print being disabled. This has now been fixed.
Product Card - Editable price for local products
In the product card, you can now edit the Suggested Local price if the product has been assorted to your local product hierarchy using the Add by Category method.
Previously, this field was only editable if the product had been assorted to the local hierarchy individually. This was incorrect and has been fixed.
Accounts - Primary addresses
Sites have reported multiple addresses could be set as Primary in Accounts.
Additional validation checks have been implemented to ensure that only one address at a time can be set as Primary.
Purchase Orders - Close Order function
In Purchase Orders, you can now call the Close Order function from the grid in order to close a PO with no Open invoice attached.
Previously, the Close Order button was disabled in the grid and only enabled within each Purchase Order.
This issue reported by sites has now been corrected.
Product Card - Add Barcode
Store users who have been granted permission to add barcodes can now use the Add Barcode button in Product card > Details. The Add Barcode dialog displays as expected. Previously, this dialog would fail to display even though the Add Barcode button was enabled.
Product Card - No Cost update for product with no SOH
In the product card, the Cost field is now disabled if SOH is 0 or less.
 Fred Learning Pathways
Fred Learning Pathways