Get Started with Dispensing
This topic outlines the step-by-step process of manually dispensing a new script. You can also follow this procedure for dispensing an outside repeat, deferred script or Reg 24 script.
For information on dispensing:
- An own repeat, see Dispense an Own Repeat.
- Using eRx, see Dispense a Script Using eRx
Before dispensing, make sure that the pharmacist is set up in Fred Dispense. See Pharmacist Initials Setup for details.
The Dispense Process is made up of ten steps as shown in the diagram below.
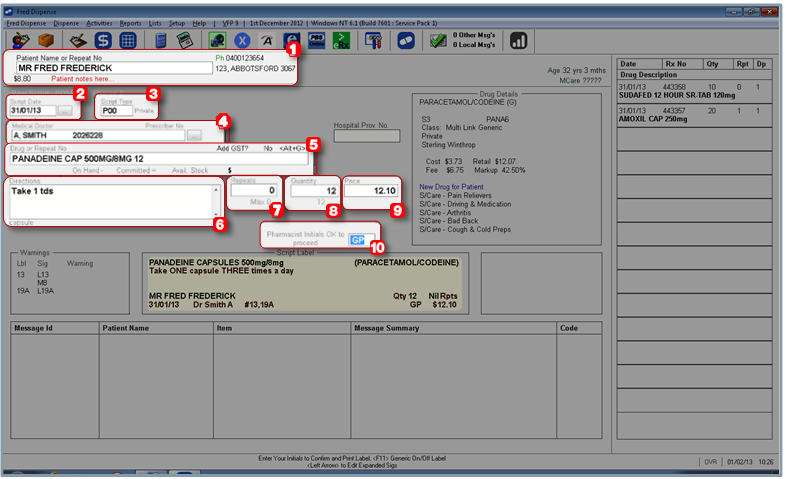
Step 1: Select the Patient
-
In the Patient Name or Repeat No field, search for a patient by swiping the Medicare card (if MCR available) or entering any of the following combinations:
Do this Example Surname, Firstname FREDERICK, FRED Surname FREDERICK Comma Comma Address ,,123 JOHNSON ST Patient Number 42280 Semi colon and first five digits of the Medicare card ;33034 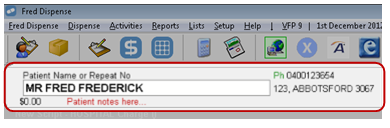
The results display a list of names matching the search.
-
Select the patient by either typing the Fast Letter on the left-hand side or using the cursor bar to highlight the patient and pressing [ENTER].
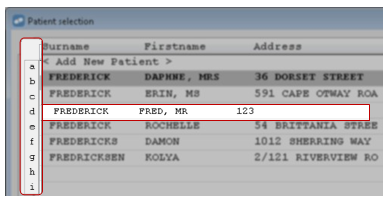
For details, see Search for a Patient
If the patient search does not show the correct patient, select A to Add New Patient. For details, see Add a New Patient.
Step 2: Enter the Script Date
The Script Date defaults to today’s date. Use the keyboard shortcuts to quickly change the date or overtype the date.
| [Page Up] | Go forward one month | [Page down] | Go back one month |
| [+] | Go forward one day | [-] | Go back one day |
| [T] | Insert today's date |
See Keyboard Shortcuts and Function keys for more date function keys.
-
Enter the date the doctor prescribed the medication.
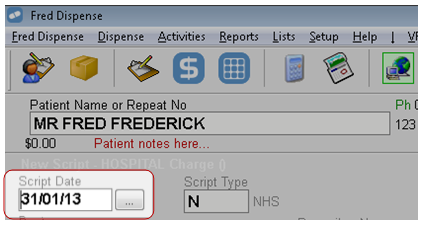
Step 3: Enter the Script Type
The default Script Type is N (NHS) for all patients except those with a Repat Number, where it defaults to R (Repat). The script type reduces the selection of drugs to be shown. The Script Type field also allows for extra dispensing options.
| Letter | Script Type |
|---|---|
| D | Dental |
| N | NHS |
| P | Private |
| R | Repat |
| T | Schedule 3 Recordable |
| E | Optometrist |
| U | Nurse |
| F | Midwife |
| RA | Repat Authority |
| B | Doctor's Bag |
| NO | NHS Owing |
| PM | Private Multiple |
| PW | Private Wholesale |
| NV | NHS Override |
| PC | Prive OTC Price |
| NS | NHS Set Price |
| PN | Private NHS Level |
| NX | Continued Dispensing |
To mark a script as Owing, add the letter O after the script type—for example, NO for NHS Owing or RO for Repat Owing.
To mark a script as Authority, add the letter A after the script type—for example, NA for NHS Authority or RA for Repat Authority.
Step 4: Select the Prescribing Doctor
The Doctor will default to the patient's last doctor.
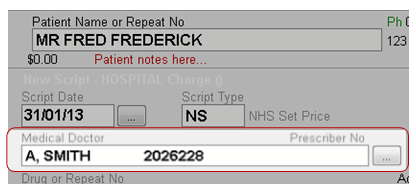
To search for and select a prescribing doctor:
-
In the Medical Doctor field, you can search by the following:
Do this Example Surname Firstname SMITH ALAN Prescriber Number 2026228 Unique Fast Code SMIB The result displays a list of names matching the search.
-
Select the Doctor by either typing the Fast Letter on the left-hand side or using the cursor bar to highlight the doctor and pressing [ENTER].
If the doctor is not found, Fred Dispense displays a selection with <Add New Doctor> or <Enter Casual Doctor>.

Step 5: Select the Drug
The steps below show a basic search by Name, form, and strength. For other ways to search for a drug, see Search for a Drug,
- Enter as many characters of the drug name as you like (more characters will reduce the number of search results).
- Then type a space or comma.
- Then enter the letter corresponding to the drug form (C for capsules, T for tablets, and so on).
- Then type a space or comma.
- Then enter letters corresponding to the strength (2 for 250mg, 5 for 500mg, and so on).
-
Press [Enter].
The Drug Selection screen is displayed, and shows drugs that match your search terms.
Example: To find Amoxycillin Capsules 250mg you could try searches including AMOXY C 2 or AMOXY,C,20.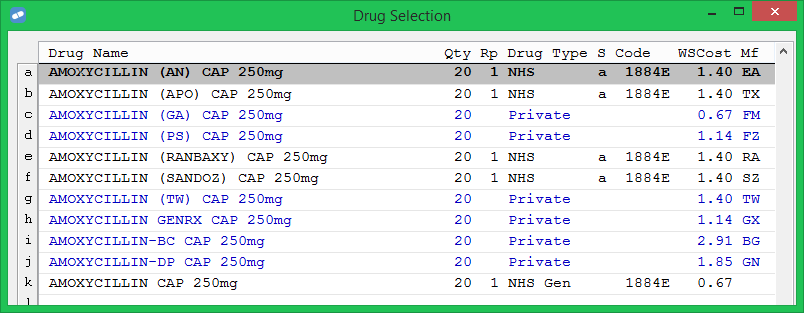
Step 6: Enter the Directions
Smart SIGs do not require the drug form to be entered, thus allowing easy SIG entry.
For example, 1tds on Amoxil caps will expand to Take ONE capsule THREE times a day.
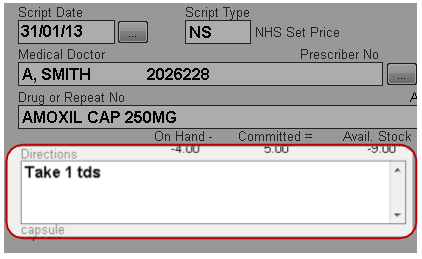
The form of the drug determines the verb used and the exact wording, which in most cases will be appropriate for the drug being dispensed. If yo have a direction which is not appropriate, you can turn off the smart SIG for the item by placing a forward slash / at the beginning of the directions.
Step 7: Enter the Repeats
The Repeats field is where a New Script, Outside Repeat, Deferred Script or Regulation 24 Script is determined.

| Type of Script | Enter this | Example |
|---|---|---|
| New Script | The number of repeats on the prescription form. | 1 for one repeat. |
| Outside repeat | Repeats authorised / Times already dispensed | 5/3 for five repeats authorised and three already dispensed. |
| Deferred script |
D before or after the number of repeats prescribed. | 5D or D5 for 5 repeats |
| Previously deferred script | Repeats authorised / 0 times already dispensed | 5/0 for five repeats authorised, but previously deferred (none dispensed) |
| Regulation 24 Scripts | R before or after the number of repeats prescribed. | R5 or 5R for five repeats |
| P before or after the number of repeats prescribed. |
5/3P or P5/3 for five repeats authorised and three already dispensed. This flags the item as a Private Non-Switchable and persists for all subsequent repeats for this item and none are able to be dispensed as PBS/RPBS. |
If you make an error, press [ESC].
Step 8: Enter the Quantity
The Quantity field defaults to the NHS maximum quantity. Most times you will not need to change this field. If a quantity is not provided, you will be prompted to enter a quantity greater than zero.
To move to the Quantity field, press the [TAB] key from the Repeats field and type the quantity you wish to dispense.
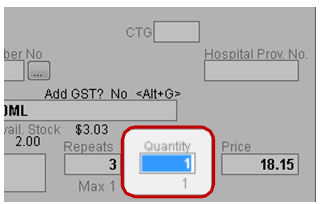
Step 9: Enter the Price
The Price field will have the normal calculated price (patient contribution). Most times you will not need to access this field.
If you need to change the price, press the [TAB] key from the Quantity field and change the price as required.
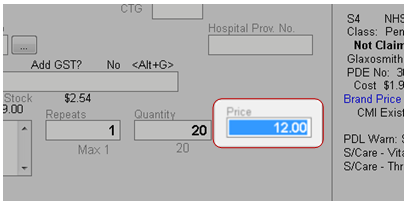
To override the price for a Private item, press [TAB] to move the cursor to the Price field and simply overwrite. Alternatively you can access the Private Pricing screen as displayed and enter a Fee and Markup to calculate a price.
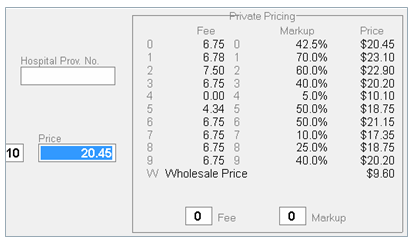
Step 10: Enter the Pharmacist Initials
The Pharmacist Initials field is the final confirmation step before printing and saving the script. It will default to the last pharmacist who dispensed from Fred Dispense.
If two or more pharmacists are dispensing from the same terminal, Fred Dispense can be set to clear these initials after each patient. This option can be changed in Dispense Options > Clear ints when diff patient: Y or N.
All initials are validated against the Pharmacist’s Details list from the Lists menu. You will have to add new pharmacist initials to the list before they can dispense. See Pharmacist Initials Setup.
Once the pharmacist’s details are entered, Fred Dispense will save the script and a label and the Repeat (if any) will be printed.
Watch a Video Tutorial