Dispensary labels can be used to print custom text on product packs.
- From the Wait screen, go to the Activities section of the Menu bar.
- Tap More options, then Pack Labels (or press Alt + P).
The Pack Labels screen is displayed.
- Tap Add New Label.
The Current Label Preview area displays the areas that are available for editing. Area reserved for pre-set pharmacy information are grey out and cannot be edited.
- (Optional) Search and select patient names to be printed on the Main label.
If no patient is selected, you can also use the patient name area of the Main label to add more text.
- Enter the text to be printed on the label.
The text added on the pack label is automatically wrapped to fit with the F5 label format. Pack label content does not overwrite or overlap with the pre-printed pharmacy information.
- (If required) Tap to select a specific label area, then tap the relevant font tile to change the default font size.
By default, the font is set to Large on the Main label and Medium on both the Duplicate and the PRF.
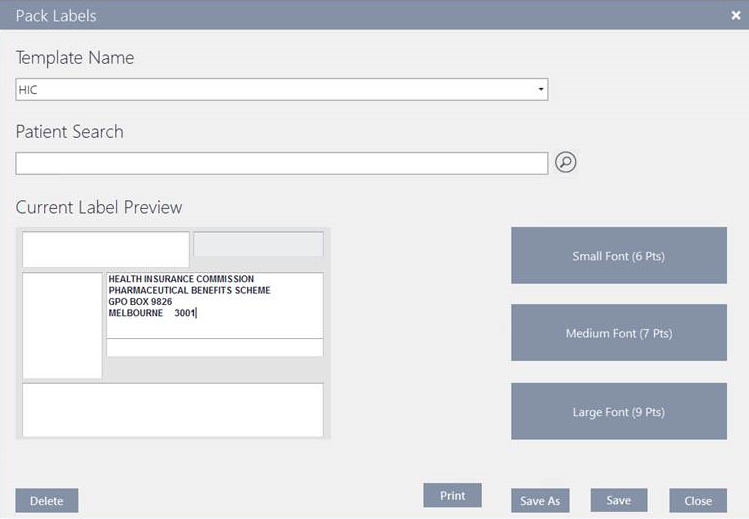
- Do one of the following:
- Tap Print to print the label immediately.
In the Multiple pack required dialog, review the label's contents and set the number of labels to be printed, then tap OK.
By default, the print quantity is set to 1.
— or —
- Tap Save as to save the current label as a template.
In the template dialog, enter a name for the newly created template (50 characters max.), then tap Save.
Once the label is saved as a template, it can be printed from the Pack Labels screen.
— or —
- Tap Save to save the newly created label as the Casual label template.
This casual label is over-written by the next casual label. If you need to re-use this casual label, save it as a template, until you no longer need it.
— or —
- Press Esc to close the Pack labels screen and return to the Wait screen.
- Tap Print to print the label immediately.
- From the Wait screen, tap More options, then Pack Labels (or press Alt + P) to open the Pack Labels screen.
- In the Template Name field, enter the start of the required template's name.
- Tap to select the template from the list.
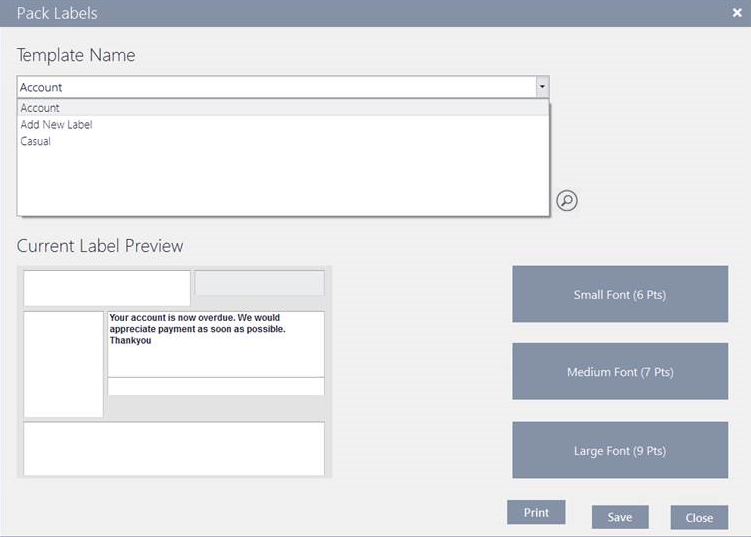
- Edit the displayed label details (as required).
- (If required) Tap to adjust the font size.
- Do one of the following:
- Tap Print to print the edited label immediately.
— or —
- Tap Save to save the changes in the existing template or save them as a new template.
— or —
- Tap Delete to delete this template.
At the prompt, tap Yes confirm the deletion or No to return to the Pack Labels screen.
- Tap Print to print the edited label immediately.
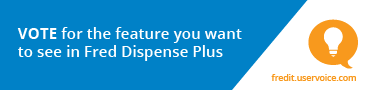
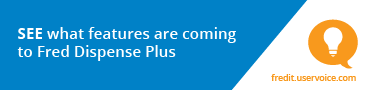
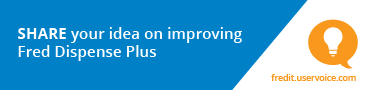
 Fred Learning Pathways
Fred Learning Pathways