Master planning
Ordering
Accept or reject suggested lines
- Double-click to open the Master Planning draft in the grid.
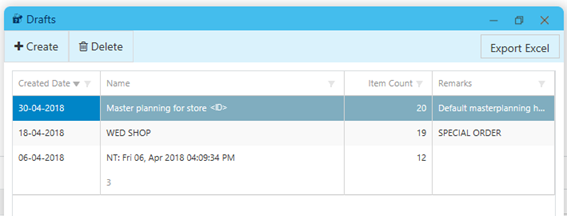
Master Planing displays suggested lines for ordering with suggested quantities.
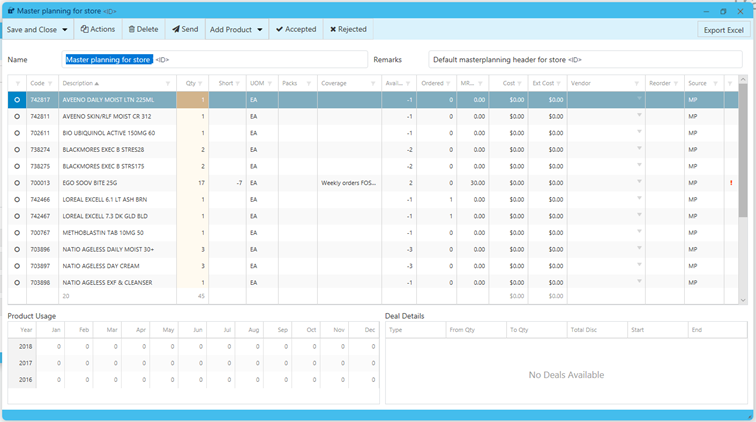
The OOS indicator is displayed in the Vendor column indicates when an item is out of stock for the selected vendor. Use it as a visual prompt to review the vendor's offering, and possibly order the product from another vendor.

- indicates the line is simply added to the draft (not yet accepted or rejected).
- indicates a deal is available. See Pricing Manager
- Review each selected line and edit the suggested Qty, if required.
The suggested Qty is based on parameters defined in Coverage group as well as the Rate of Usage (ROU).
- Based on Coverage group and ROU, Qty calculates how much should be ordered to cover sales need until the next ordering day. Qty calculation takes into account the Short value.
- Short is the number of additional units you need to order to maintain stock coverage until the next ordering day. Short can happen if you experienced an expected peak in demand for a specific product.
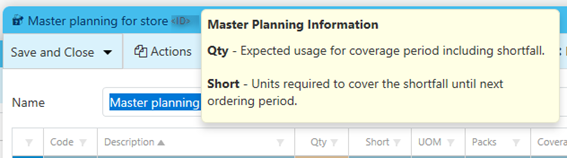
To view a line's Coverage Group, double-click to open the product card, then click to display the Vendor flyout. See Product Search
ROU is displayed as Daily (DROU) or Monthly (MROU) depending on each user's preference. See Settings.
- As you work through the lines, click the Status column (on the left) to change the flag from Added to Rejected.
- If required, click Add Product to add more lines to the draft.
See Sort, Filter, Add Products
Lines added manually to a draft are automatically set to Accepted
- When done, click Send to create the Purchase order.
Lines which are neither accepted nor rejected (Status flag ) are rolled over into the next Master Planning run.
 Fred Learning Pathways
Fred Learning Pathways