Inventory and Purchasing
In Fred NXT Head Office, stocktaking is performed using counting journals. A counting journal provides a record of the products whose stock level is to be adjusted. Counting journals can be created and updated in Fred NXT Head Office or Fred NXT Office, but must be reviewed and posted in order for the stock levels to be adjusted. Your organisation's processes will determine whether your store users can create counting journals in Fred Office, or whether you will create the counting journals for your store users to complete. Once a store has finished counting stock, you must post the counting journal in order to update the store's inventory. Before you post the journal, you can modify or delete the counting journal. After the journal is posted, you cannot modify or delete it.
Recommended: Stocktake outside of the store's trading hours. For best performance and SOH accuracy, avoid stock movement while counting underway.
- Under Inventory and Purchasing, click Counting.
- Click Create New and set the Dimensions relevant to the new journal, then OK .
Configuration and Site are selected by default.
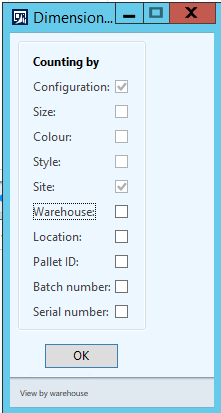
The new counting journal is now created.
- Click Create new.
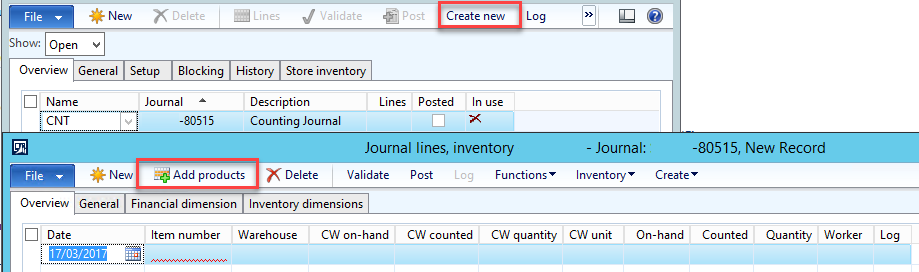
- Do one of the following:
- Click Add products, then select a product's details from the Journal lines window.
Repeat this step until you have finished adding items to the journal.
Export the stocktake to a spreadsheet, if required.
- Add multiple products from the Retail or Supplemental Hierarchy.
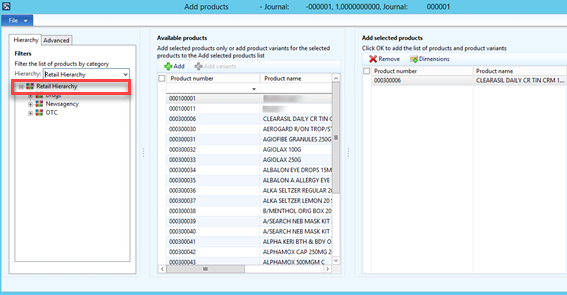
- Click Add products, then select a product's details from the Journal lines window.
- Click Close, to return to the Counting window.
- Set up the journal header details:
- On the General tab, enter a Description for the journal.
- On the sInventory dimension tab, select the required store in both the Site and Warehouse fields.
- Click Close.
If the journal contains an item that has not been counted, it cannot be closed.
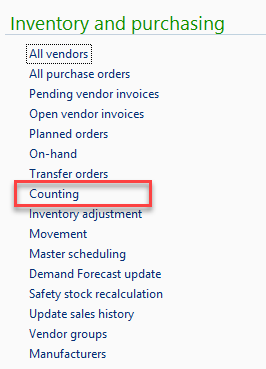
- Under Inventory and Purchasing, click Counting.
- The Counting window is displayed.
- In the Show: drop-down box, select Posted.
- On the Overview tab, click to select the required journal.
- To view or edit the high-level configuration of the journal, use the General, Setup, Blocking, History, and Store inventory tabs.
- To view or edit the products in the journal, click Lines.
The Journal lines window is displayed.
You can only edit journals that have not yet been posted.
Journals that have been posted have a tick ☑ in the Posted column. To sort the list of journals by their posted status, click the Posted column header.- On-hand shows the quantity of each product recorded in Fred NXT before the stocktake is completed.
- Counted shows the quantity of each product counted in the store. You can modify this column, if required.
- Quantity is the calculated difference between the values in the On-hand and Counted columns.
The Quantity column shows the amount that the stock-on hand will be adjusted by when the journal is posted. For example, if On-hand displays 20, and Counted displays 23, Quantitywill display 3 to indicate that once the journal is posted, the stock-on-hand will be increased by 3 units.
- Under Inventory and Purchasing, click Counting.
- Click to select the counting journal you want to delete.
- Click Delete.
The Confirm deletion prompt is displayed.
- To delete the journal, click Yes.
- To cancel the deletion and go back, click No.
Depending on the number of lines, system will take its time to clear the journal. As an example, at a non-busy hour, a 1000-line journal should take less than a minute to clear. When this option is used, you will not be able to re-use the same journal number as the system will create the next number in the sequence.
The Counting window is displayed.
You can only delete journals that have not yet been posted.
Journals that have been posted have a tick ☑ in the Posted column. To sort the list of journals by their posted status, click the Posted column header.
- Under Inventory and Purchasing, click Counting.
- Set the name of the new journal to CNT, then enter a Description.
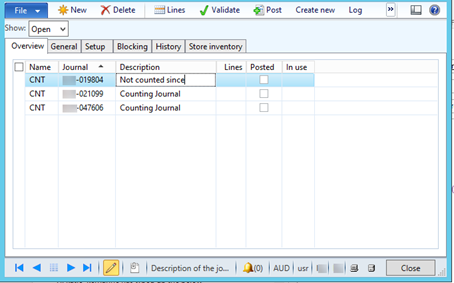
- Click Lines, then Create > On Hand.
The Create on-hand counting journal form is displayed.
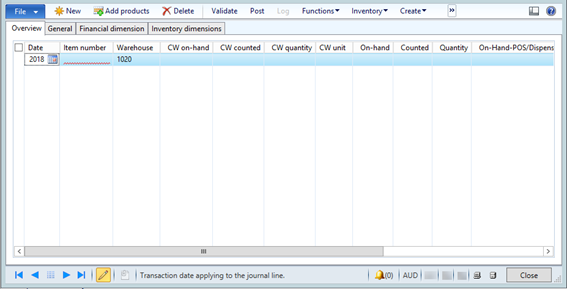
- Enter the required date in the Not Counted Since field.

-
Click Select and select the required store (warehouse).
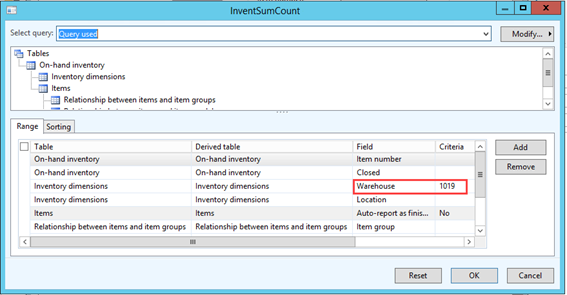
- Click OK to close the form, then OK again to exit the Create on-hand counting journal form.
The journal lines are populated with any lines not counted since the selected date for the selected store.
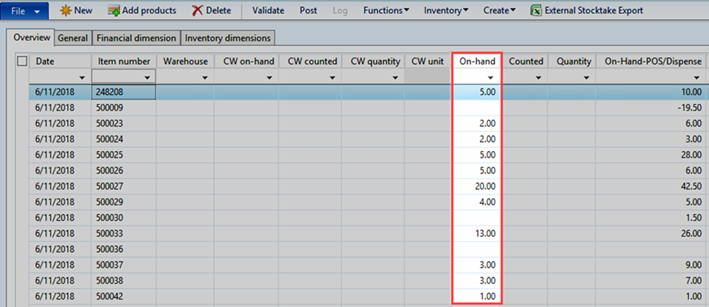
This process also includes any products never counted for the selected store. The On-Hand-POS/Dispense value is summed across all stores. The On-hand value is correct for the selected store.
Before posting a journal, consider running the Stock Variance report. This store-level report is used to validate the results of a stocktake, by comparing the counted stock and the expected SOH.
- Under Inventory and Purchasing, click Counting.
- Click to select the counting journal you want to post.
- Click Post.
The Post journal prompt is displayed.
- Choose when you want the journal to be posted:
- To post the journal now, click OK.
- To schedule the journal to be posted at a later time:
- Click the Batch tab.
- Use the fields on the Batch tab to specify when and how the journal will be posted.
- Click OK.
- Alternatively, to cancel posting the journal, click Close.
- The infolog window is displayed, and shows details about the posting option you chose.
- Click Close, to return to the Counting window.
The Counting window is displayed.
Journals that have already been posted have a tick ☑ in the Posted column. To sort the list of journals by their posted status, click the Posted column header.
 Fred Learning Pathways
Fred Learning Pathways