Third-party stocktake
Inventory and Purchasing
Stores retaining the services of a third-party stocktake provider must generate a counting journal, which is then used to update the stock figures in Fred NXT Head Office.
To prepare for your stocktake:
- Ensure end of day has been completed on all terminals that have processed transactions.
- Complete any outstanding purchase orders and invoices.
- Print the Waiting script report in Fred NXT POS and reconcile against items in the Waiting script area.
Waiting script items are marked as sold and should not be included in the count.
See POS reports .
- Items with no recorded barcode are not exported to the Export datasheet.
- From the FredNXT Head Office area page, navigate to Inventory and purchasing, then click Generate Third Party Stocktake.
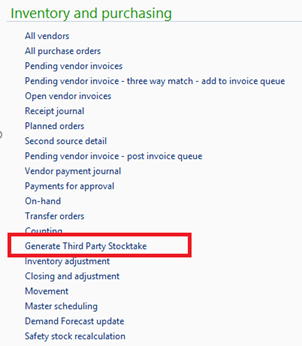
- In the Third Party Stocktake form, set the following:
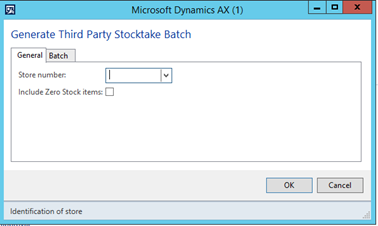
Option Description Store Select the relevant store Include Zero Stock Items (Recommended) Do not include Zero Stock Items.
It recommended to generate a counting journal only for items with a SOH value at the store.
If you include Zero Stock Items, your counting journal will include an excessive number of unwanted lines.
Batch Tab (Recommended) Select this option in order to allow batch processing and improve performance. - Once the batch processing is complete, return to Inventory and purchasing, then click Counting to retrieve the newly generated Counting Journal.
- In the Counting form, select the relevant journal, then select Export Stocktake from the Import/Export menu.
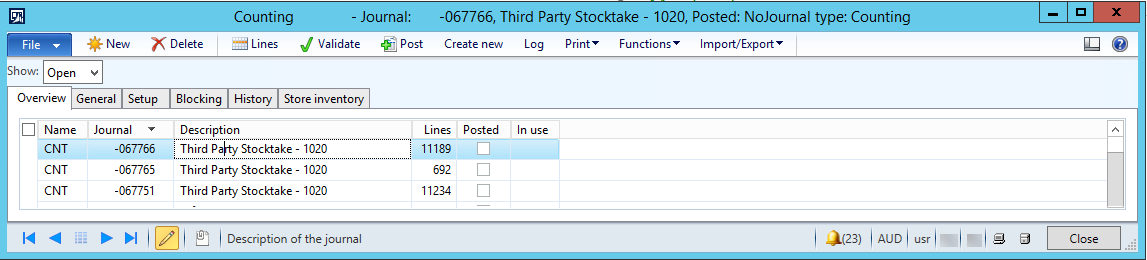
- Enter location and file name and click OK.
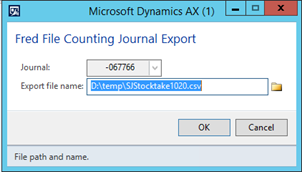
Once this file has been generated, it can be provided to the stocktake provider.
This file will not include any Items without a valid barcode, as this is the primary identifier for the External Stocktake Vendor. Items without barcode records will be handled as exceptions.
When the stocktake provider returns the completed counting journal, it must be imported into Fred NXT Head Office.
- Copy the file that you received back from the stocktake vendor to the directory used for DMF imports.
This directory is located under Data Import Export Parameters.
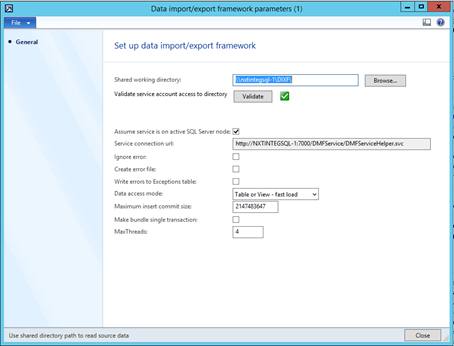
- Navigate to Inventory and purchasing > Counting Journal.
- In the Counting form, select the counting journal created above, then click Import/Export.
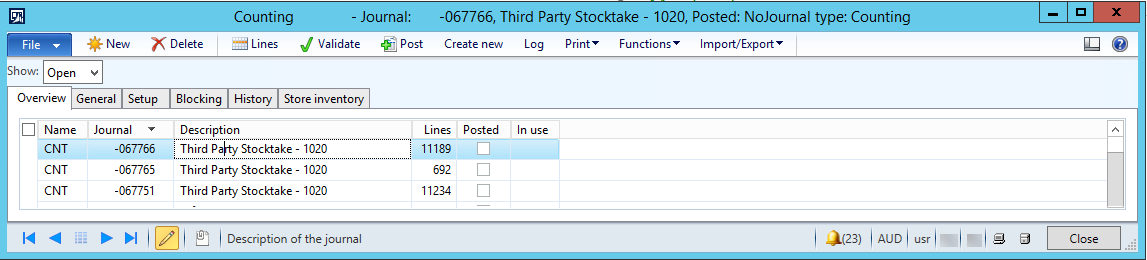
- In the Import counting journal dialog, browse to the DMF directory and select the file to import.
- In the Batch tab, make sure batch processing is selected to maximise the processing performance.
- Once the file has been imported, open the Counting Journal personalise the screen by adding the fields FredIsCounted and Cost price
- Review all the lines where FredIsCounted is not selected and check any error.
This is usually caused by the absence of barcode and indicated that this particular line could not be exported in the counted journal. These lines are likely to have been counted as exceptions by the stocktake provider.
These lines should either be updated or transferred to an error journal (at the time of posting) for subsequent review by the store.
- Review any lines where the Cost Price is 0 and update, if applicable, before posting the journal.
If Cost Price is 0, the adjustments will be posted as $0.00 which will affect the inventory cost for the item at this store.
- When done, click Post to post the adjustments.
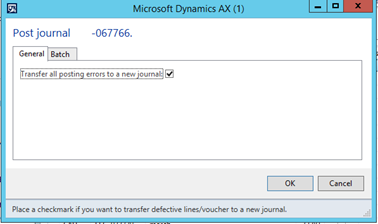
If lines have not been marked as counted (in the previous step) and could not be manually updated, it is recommended to select the option to Transfer all posting errors to a new journal. This journal can then be updated after review with Store and the stocktake provider.
- Review the batch posting to ensure the batch has been posted.
 Fred Learning Pathways
Fred Learning Pathways