Stocktake with Fred Mobility
Motorola
The Stocktaking option on your Fred Mobility device allows you to perform a stocktake using three methods: (a) Scan and Count; (b) Rolling Stocktake; (c) Batch Stocktake.
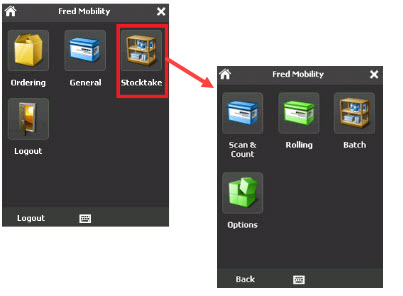
The Scan and Count feature allows you to perform an ad-hoc stocktake.
- Login to Fred Mobility using the default login or your Fred Office Plus username and password.
- In the main Fred Mobility screen, tap Stocktake.
- Tap Options.
- Select from one of the following options:
- Update: Overwrite the current Quantity On Hand.
- Append: Add to the current Quantity On Hand.
- Tap Save.
- Tap Scan.
- In the next screen, scan the item or enter the code of the item to scan.
-
Enter the Stock Count and then press Enter on your Fred Mobility device.
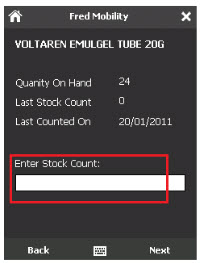
Based on the option selected above (Update or Append), the value for the existing item quantity is updated or overwritten
- Repeat the process for all items to be updated.
- Once completed, logout of Fred Mobility and return your device to the charger.
The Rolling Stocktake feature will prompt you to stocktake various items in your store. It commences with these items which have never been counted, then moves to items with the oldest, last counted dates. This option ensures all items are regularly updated.
- Login to Fred Mobility using the default login or your Fred Office Plus username and password.
- In the next screen, tap Stocktake.
- In the next screen, tap Options.
- Select from one of the following options:
- Update: Overwrite the current Quantity On Hand.
- Append: Add to the current Quantity On Hand.
- In Suggested Items, enter the number of item to count.
- Tap Save.
- Tap Rolling.
- Enter the Stock Count and then press Enter on your Fred Mobility device.
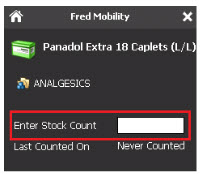
Based on the options selected above (Update or Append), the value for the existing item quantity is updated or overwritten.
- Repeat the process for each item to be updated.
Once completed, Fred Mobility displays a confirmation message.
- Do one of the following:
- To complete the Rolling stocktake, tap Cancel.
- To have another group of items suggested to stocktake, tap OK.
The Batch stocktake option is recommended if you want to perform Stocktake Reporting. It provides the most detailed analysis and reporting in Fred Office Plus.
- Login to Fred Mobility using the default login or your Fred Office Plus username and password.
- In the next screen, tap Stocktake.
- In the next screen, tap Batch.
- Tap the drop-down menu and select the Stocktake Batch previously created in Fred Office Plus, and then tap Begin.
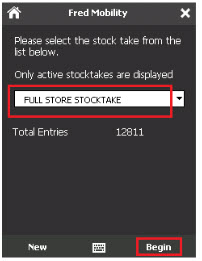
It is highly recommended to create the Batch in Fred Office Plus, prior to using Fred Mobility. Tap New to create a new batch (if the batch does not yet exist).
- Scan the item or enter a code for an item you want to scan.
- Enter the Stock Count and then press Enter on your Fred Mobility device.
-
Repeat the process for all items to be updated.
By default, Append is selected. This can be changed in Fred Office Plus.
-
Once completed, logout of Fred Mobility and return your device to the charger.
Batch Stocktakes need to be reviewed and committed in Fred Office Plus.