Motorola
Before troubleshooting Fred Mobility (on MC55A), ensure that the current Fred Mobility software version matches the current software version of Fred Office Plus. When Fred Mobility updates become available, the device will prompt you to update and install the latest software version. This topic also includes a summary of the most common reason why a product cannot be scanned.
Issues with the Mobility device
- Click OK at the Installation prompt.
Fred Mobility will begin installing the new software.
Once complete, Fred Mobility displays a confirmation message.
The following is for the MC55A model ONLY
If your Fred Mobility device is "hanging" or not responding, you can try a Warm Boot or a Cold Boot.
- A Warm Boot terminates an unresponsive application and clears the working RAM, preserving both the file system and the registry.
- A Cold Boot forces all applications to close and clears the working RAM and non-resident files on the persistent memory.
OPTION 1: Warm Boot
- Hold down the red power button for 5 seconds.
- As soon as the MC55A starts to boot (and the splash screen displays), release the power button.
- Check if the device is now working correctly. if not, process to Cold Boot.
OPTION 2: Cold Boot
- On your Fred Mobility device, simultaneously press the red Power button and the 1 and 9 keys.
- Check if the device is now working as expected. If not, check the wireless network connection.
- From the Fred Mobility Welcome page, confirm the wireless signal strength:
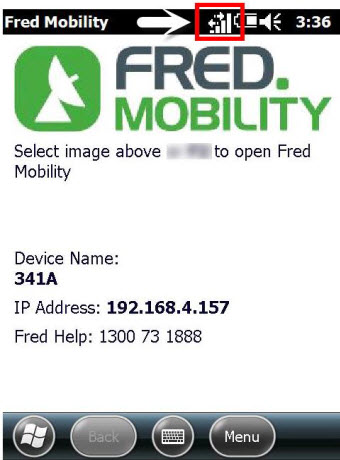
Make a note of how strong the signal is and then, call Access helpdesk support via your Fred Help Portal.
- Go to a store computer and open an Internet browser.
- Go to http://<servername>:8000/FredMobile/Meta
Replace <server name> with your server name (e.g. Fredserver or SOServer)
- If the connection works, your browser displays an XML page, starting with <?xml version="1.0" encoding="utf-8"?>
- Re-check your Fred Mobility device.
- If it is still not working, call Access helpdesk support via your Fred Help Portal.
Scanning issues
- Login to Fred Office Plus.
- Search for the item from Inventory > Items.
- Open the Item Stockcard.
- Print a Label via the Item Stockcard toolbar.
- Login to Fred Office Plus.
- Search for the item from Inventory > Items.
- Open the Item Stockcard.
- Add the new Alias (barcode) to the Item Stockcard.
- Click Save and Close.
- Login to Fred Office Plus.
- Create an Item Stockcard from either Inventory > Create Item Wizard or from Ordering.
Refer to your store procedure.
Some barcodes may not read correctly if the first or last digit is 0 (zero).
- In Fred Office Plus, go to Inventory and then search items based on item description.
- If item is found, open the Item Stockcard and add the new Item Barcode.
- If the item is not found, create a new item with the Create Item Wizard.
— OR —
Make sure you are searching All items, not just active items.
- Press
 to toggle between the numeric and alphanumeric keyboard.
to toggle between the numeric and alphanumeric keyboard.
By default, the keyboard is set to Numeric (the orange key is OFF).
| Button | Description |
|---|---|
|
Orange Key
|
Alternate between numeric and alphanumeric characters.
|
|
Blue Key
|
Use this key to launch applications or access items (shown on the keypad in blue).
|


