Label queue
Label Queues provide you with the ability to decide when and how to print labels.
Similar to Pricing Review the Source column indicates how the label queue was created. This includes Quick Actions, Pricing and Fred Mobility.
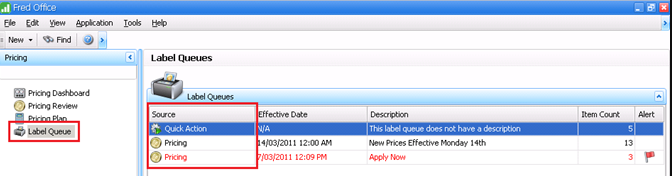
When labels go to the queue they have an automatic Alert which will remind you that prices have changed and that the labels need to be printed. These alerts trigger when a price change is due to occur within the next 24 hours and labels have not been printed.
These queues appear with a red flag in the alerts column when within 24 hours of the price changes and then red once overdue (as shown above). The alert pops up in the bottom right hand corner of Fred Office Plus (as shown below). This means, no matter where the user is – price change labels should not be missed, helping users ensure the shelf labels match the scan price.
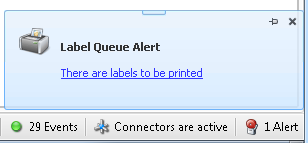
See Alerts in Fred Office Plus for more details.
You can create Standard labels as well as Promotional labels (via Tools > Item > Labels) which can be quickly set in bulk via the toolbar in label queues.
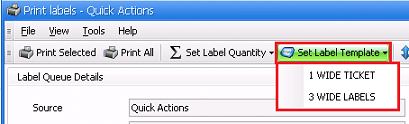
Standard label templates are able to be set against items and allow quick printing by “remembering” the previous standard label selection when using Label Queues.
Promotional label type has been specifically created to assist label printing for promotions. These label types are not remembered, but allow quick printing for items sent to label queues from promotions – allowing you to easily distinguish between your everyday and your sales labels. Additionally, in the label queue, the Label Price column displays what price will print on the physical label.
Apart from picking which queue to review and print, you can also choose to print only some of the labels, or all displayed.

You can also sort the queue by Department and Category or Label Template, allowing you to view and print the labels in an order that works best.
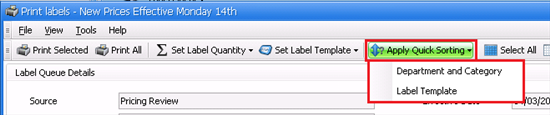
If the items in your label queue aren't displayed in the order that they were scanned, then do the following:
- In Fred Office Plus, select Pricing, then Label Queue.
-
Open the label queue that is sorted in the wrong order.
-
Look for a column heading that shows a small arrow indicating the labels are currently sorted using that column.

In the example above, the labels are sorted alphabetically by Item Description.
-
Right click on the column that is being used for sorting and select Clear Sorting.
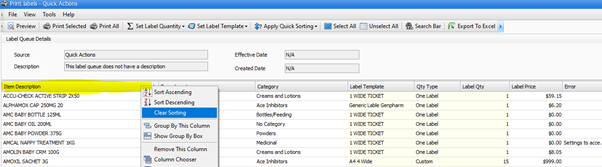
The labels will now be sorted in the order they were originally queued.
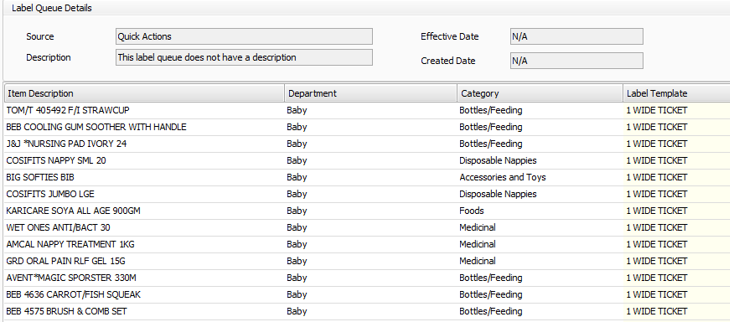
In the example above, the arrow now longer displays on Item Description.