Alerts in Fred Office Plus
Alerts are used to notify you of specific events that have occurred in Fred Office Plus that need attention.
When an alert pops up on the screen, you are able to see the source of the alert by the Alert Header. If you want to navigate to the source, click the blue alert text to be taken straight to the screen where the event can be resolved from. For instance the alert below would take you to the Label Queue section of Fred Office Plus.
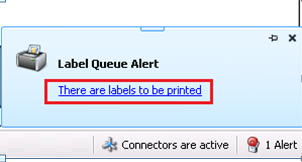
Show or Hide the Alerts
Click the:
- Pin icon to pin the alert anywhere on the screen, allowing flexibility on where to place these alerts.
- Cross icon to dismiss the alert if you do not want to take any action.
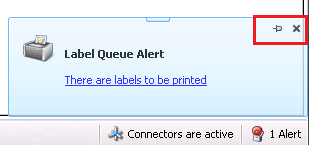
To redisplay an alert that has been closed, click the Alter button in the bottom right hand corner of Fred Office Plus.
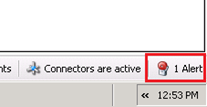
Invoice or Gateway type alerts occur the first time the event occurs and then no longer appear if they are dismissed. If the alert is a label alert however, it will re appear according to polling settings in Alert management.
Manage Alert Options
Users only have access to Alerts that align with their user permissions.
The Alert behaviour and appearance can also be modified for each user via Tools > Alerts> Options (as shown below).
From here users can set:
- Which alerts do and do not pop-up.
- The length of time the Alert stays on the screen before hiding.
- The transparency of the Alert (how see through it is).
- The polling interval (how often it checks Fred Office Plus for Alert events)
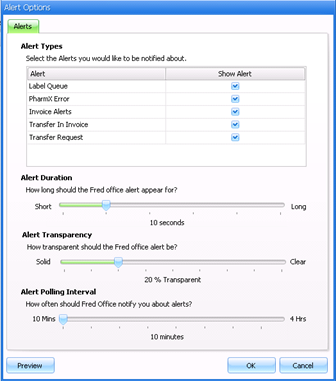
Events that trigger Alerts
- Any Label Queues required to be printed in the next 24 hours (for instance a committed Pricing Review or upcoming Promotion's effective date and time).
- Any overdue Label Queues (for instance a Pricing Review or Promotion has commenced and the Label Queue has not been printed or where an item price has been updated and the Label Queue has not been printed).
- When an Electronic Order fails to send to Gateway.
- When an Electronic Invoice is received from Gateway.
- When an Electronic Transfer Invoice is received.
- When an Electronic Transfer Request is received.
When would I use it?
- Action alerts by clicking and navigating the Alert source.
- Stop alerts displaying (via Tools > Alerts > Options).