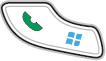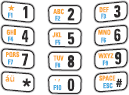Log in and out of Fred Mobility
Motorola
- Log into Fred Mobility:
- Use default login Mobility with pre-fills the generic username and password.
- Use your Fred Office Plus username and password.
The username selected on the device is preserved in history records to allow actions to be easily audited.
The Main Options screen is displayed.
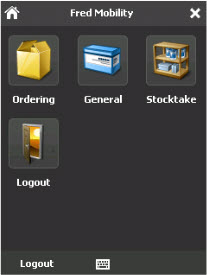
- Ordering
- Create a new draft, edit an existing draft or receive Wholesale Supplier and Transfer invoices.
- General
- Configure various stock card options, update item information and print and Queue labels.
For more detailed information, refer to General option with Fred Mobility
- Stocktake
- Perform a Scan and Count (stocktake any items), a Rolling stocktake (system will suggest items to update) or a Batch stocktake (allows for detailed reporting).
- Logout
- Log the current user out of Fred Mobility. Once you have logged out, return the device to the charger.
— OR —
- Navigate to Fred Mobility main options screen, and then tap Logout.
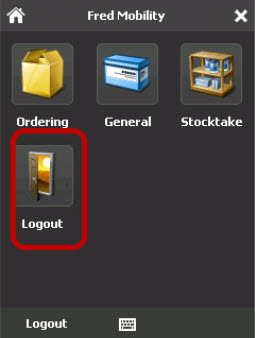
Fred Mobility displays a confirmation message.
- Tap OK to confirm logout.
- Return your Fred Mobility device to the charger.
The Fred Mobility device captures a picture of the entire bar code.
-
Aim the scan window at the bar code.
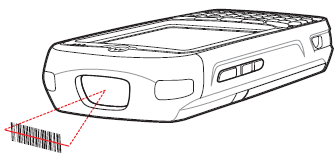
- Press
 to scan.
to scan. - Ensure the red scan beam covers the entire bar code.
The Scan/Decode LED lights red to indicate that scanning is in process, then lights green and a beep sounds, by default, to indicate the bar code was decoded successfully.
- Release
 .
.
The stylus selects items and enters information. The stylus functions like a mouse.
| Tap | Function |
|---|---|
| Tap | Touch the screen once with the stylus to open items and select. |
| Right-click | Touch the screen twice with the stylus to open items and select options. |
| Drag | Hold the stylus on the screen and drag across the screen to select text and images. Drag in a list to select multiple items. |
| Tap and hold | Tap and hold the stylus on an item to see a list of actions available for that item. On the pop-up menu that appears, tap the action you want to perform. |
The numeric keypad contains application keys, scroll keys, and function keys. The keypad is colour-coded to indicate the alternate function key (blue) values.
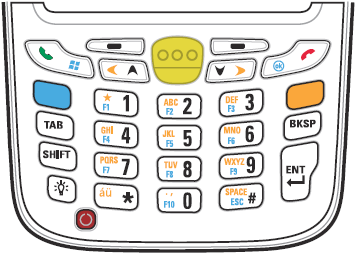
| Key | Function |
|---|---|

Blue key |
Use this key to launch applications or access items (shown on the keypad in blue). Press the Blue key once to activate this mode, followed by another key. A single press illuminates the key and displays the following icon at the bottom of the screen, until a second key is pressed:  |

Orange key |
Use this key to access the secondary layer of characters and actions (shown on the keypad in orange). Press the Orange key once to lock the keypad into Alpha state. A single press illuminates the key and displays the following icon at the bottom of the screen:
Press the Orange key a second time to return to the normal state. Press the Orange key, then the Shift key to add a temporary shift (that applies only to the next key pressed) to the orange lock state. This displays the following icon at the bottom of the screen: |
|
Talk/Start Menu |
Use this key in conjunction with the Blue key to instantly display the Start menu from any application without tapping the screen. This function is user programmable. |

Scan |
Activates the scanner/imager in a scan enabled application. |
|
End/OK |
Use this key in conjunction with the Blue key as an OK or close button. This function is user programmable. |
|
Scroll Up and Left |
Moves up one item. Moves left one item when pressed with the Orange key. |
|
Scroll Down and Right |
Moves down one item. Moves right one item when pressed with the Orange key. |
|
Soft Keys |
Accesses the command or menu above it on the screen. |
|
Star |
Produces an asterisk in default state. Press and release the orange key, then press the Star key to create special characters. |
|
Alphanumeric |
In default state, produces the numeric value on the key. In Alpha state, produces the lower case alphabetic characters on the key. Each key press produces the next alphabetic character in sequence. Press the SHIFT key in Alpha state to produce the upper case alphabetic characters on the key. |
|
Backspace |
Produces a backspace. |
|
SHIFT |
Press and release the SHIFT key to activate the keypad alternate SHIFT functions.
A single press displays the following icon at the bottom of the screen, until a second key is pressed:
Press the Orange key, then the Shift key to add a temporary shift (that applies only to the next key pressed) to the orange lock state. This displays the following icon at the bottom of the screen: |
|
Enter |
Executes a selected item or function. |