Pfizer Community Service Obligation (CSO) Wholesale Distribution Changes
From the 1st of September 2021 Pfizer Australia will return to distributing medicines thought the Community Service Obligation (CSO) pharmaceutical distribution, transitioning from a Direct Distribution model to a Wholesaler Distribution model.
As a result of this change you will now be able to order Pfizer medication from your preferred wholesalers.
Detailed below are the steps needed to:
-
Add a new supplier to Pfizer items
-
Identify Pfizer items in Fred Office Plus
-
Change your primary supplier
How to update Pfizer items to your Primary Supplier
This process adds a new supplier to the Items. See AppCAT Differences FAQ for more information.
-
Select Assistants > AppCAT.
-
Select New Supplier Items.
-
Click Collapse All, then click to expand the supplier hierarchy for your Primary supplier(s).
-
Hold SHIFT on the keyboard and click the first item and then last item in the list to select items you want to update.
-
Click Update Value, then OK to apply the action.
-
Generate the Item Pricing Details report from Reporting > Inventory Reports. See Inventory reports.
-
Select the current Primary Supplier for your Pfizer items under the Supplier Filter and press Run Report.
This may be DHL for Pfizer / DHL Direct or Pfizer.
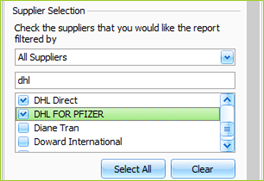
If you are unsure of which supplier is currently listed against your Pfizer products, please see How to find your current Primary supplier of Pfizer Items
-
Using Quick Actions, change the Primary Supplier.
These suppliers will limit the report to only Pfizer items.
Using Quick Actions, change the Primary supplier:
-
Press Ctrl + A on the keyboard to select all items on the Report.
-
Right click and select Item Quick Action.
-
Press the + to expand Supplier then highlight Set Suppler as Primary.
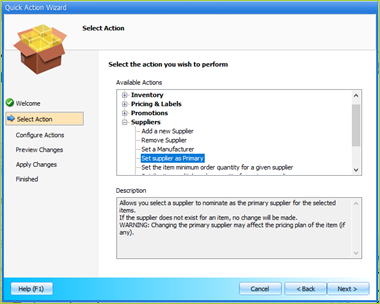
-
Click Next.
-
Select your Primary wholesaler from the list.
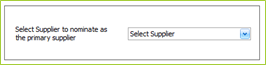
-
Click Next, confirm the changes, and click Next again.

-
Click Finish to finalise the change.
The primary supplier of your Pfizer items has now been updated.
This supplier will contain Pfizer items, however there may also be non-Pfizer items listed. You will need to review the list before changing the Primary supplier.
Using Quick Actions, change the Primary supplier for selected item:
-
Highlight only the items you want to Change
Press SHIFT on the keyboard and click the first item and then last item in the list to select items you want to update.
Press CTRL on the keyboard and click individual items with the mouse will select items you want to update
-
Right click and select Item Quick Action.
-
Press the + to expand Supplier then highlight Set Suppler as Primary.

-
Click Next.
-
Select your Primary wholesaler from the list.
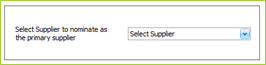
-
Click Next, confirm the changes, and click Next again.

-
Lastly click Finish to finalise the change.
The primary supplier of your Pfizer items has now been updated.
If you print the Primary Supplier Reorder Number on the shelf ticket / labels, you may want to re-print labels as this information has now updated. You may also want to re-print if you have changed your Item Lookup Code for your products.
If you do not print the Primary Supplier Reorder Number or have not changed your Item Lookup Codes, you do not need to re-print.
How can I check what prints on my shelf ticket / labels?
You can confirm what prints on your labels by reviewing the labels setup from Tools > Item > Labels.
Highlight your label template(s), click Edit and review the Label Elements line by line to see what information is printed on your label(s).
-
From Inventory, search for a Pfizer product. For example:
-
Dalacin C Cap 150mg
-
Loette Tab 28
-
Minipress Tab 1mg
-
Pristiq ER-Tab 100mg
-
Zithromax Tab 500mg
-
-
Open the stockcard.
-
Select Inventory & Ordering.
-
Select Suppliers.
-
Review the supplier name listed with a tick in the Primary supplier field.
You may want to review a few examples.