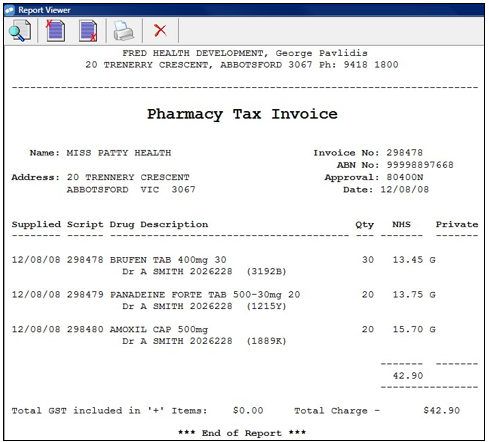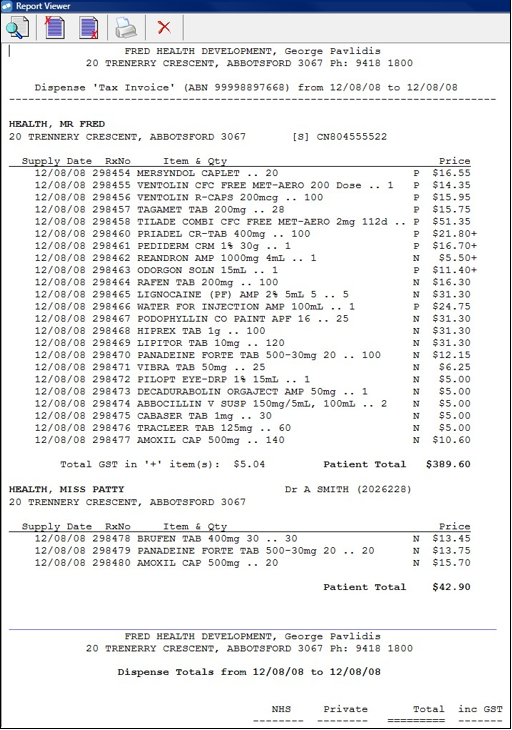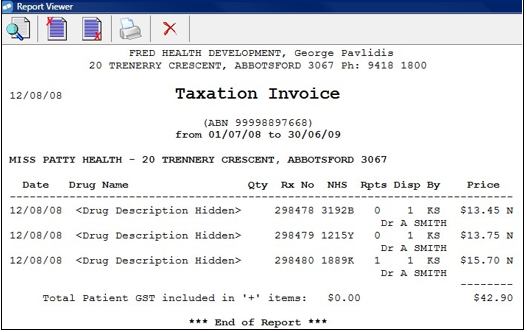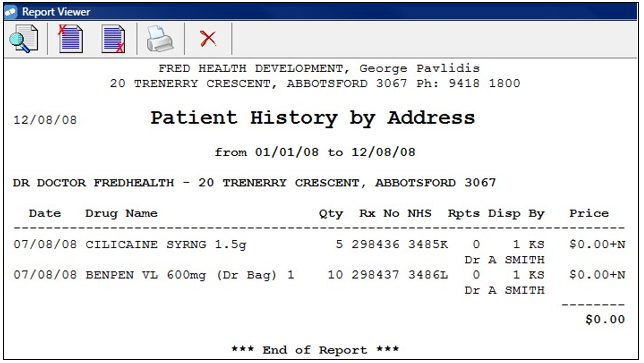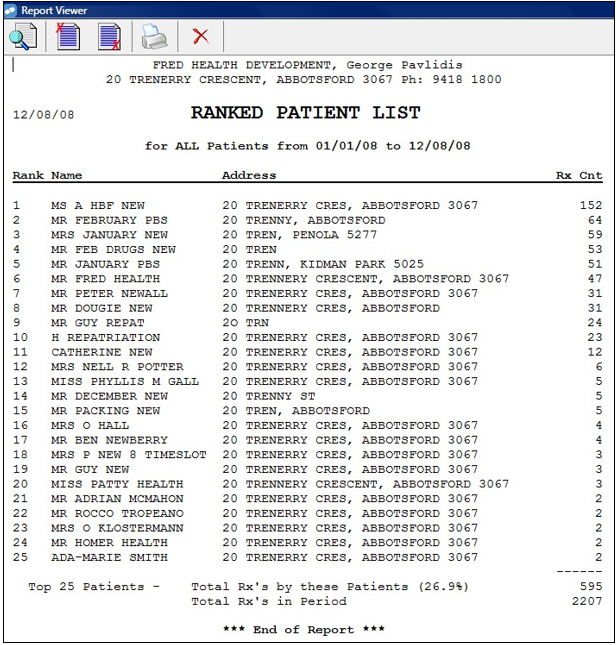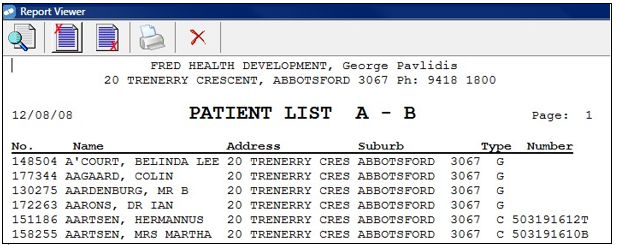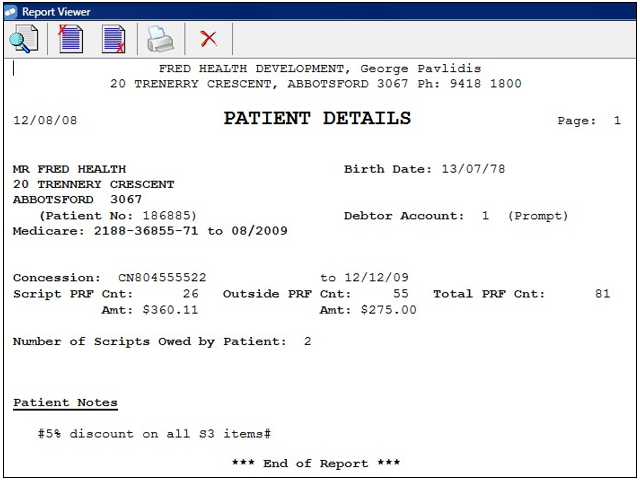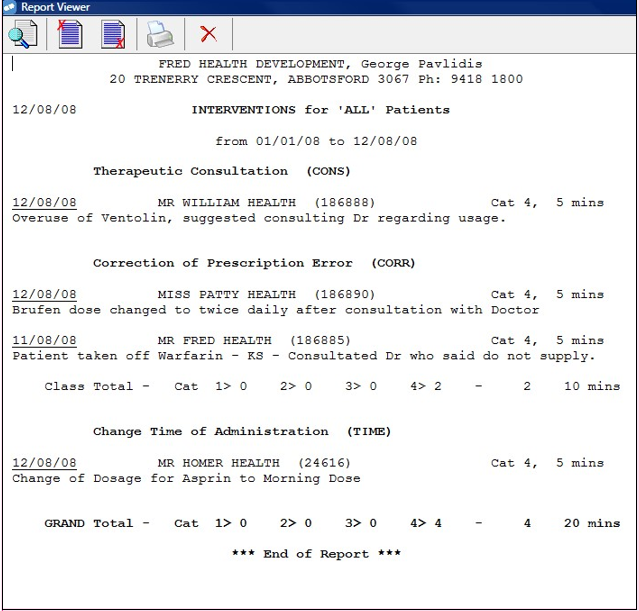Patient Reports
In this topic
Patient Safety Net Report
The Patient Safety Net Report is the Prescription Record Form required for issuing a Safety Net card. Report defaults to selected Patient.
For information on what makes up a Safety Net Family, see What is a Safety Net Family?.
-
From the Reports menu [Alt+R], select Patient [P], then select Patient Safety Net[S].
The Patient Safety Net Report popup displays.
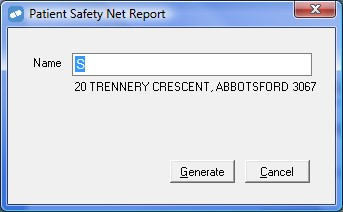
- Press [ENTER] to select the current Patient or search for a patient by surname.
-
If the Patient's Medicare Number is not stored, the Patient Medicare Number Entry popup displays.
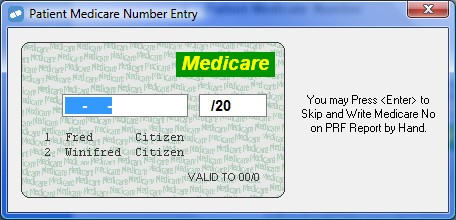
Enter the Medicare number or press [ENTER] to bypass.
- (Optional) Enter a year, if other than current year.
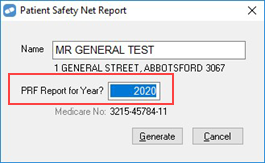
-
To run the report, select Generate, or press [Enter].
Click the thumbnail below to see a larger image.
The report shows the Safety Net items for this patient (and family if the patient is linked to a family) dispensed in the current Pharmacy.
The bottom of the report displays the number and value of any Scripts dispensed at Other Pharmacies that have been recorded in Patient Details – Modify Safety Net.
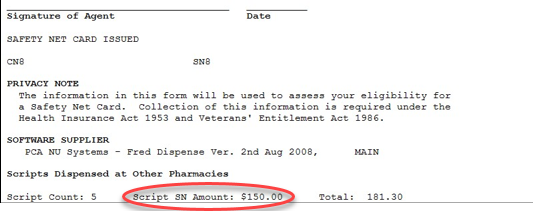
If you need to modify the patient's Safety Net, see Update a Patient's Details.
Patient Invoice
This report generates a multi-item receipt for a single patient for any given date range.
You need to select a patient before generating this report.
-
From the Reports menu [Alt+R], select Patient [P], then select Patient Invoice.
Shortcut: Press CTRL+Z.
The Date Range popup displays.
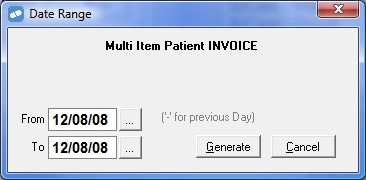
- Select the date range required
-
To run the report, select Generate, or press [Enter].
Click the thumbnail below to see a larger image.
Patient Billing Report
The Patient Billing Report is used to generate a Tax Invoice for all scripts to patients in a particular Nursing Home etc over a specified date range.
-
From the Reports menu [Alt+R], select Patient [P], then select Patient Billing[B]. The Nursing Home Dispense Report popup displays.
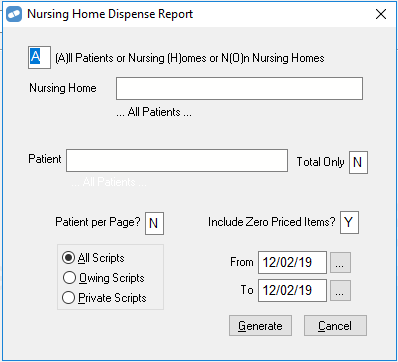
- Select the type of patients to be displayed:
- A for All.
- H for Nursing Home Patients. Enter a Fast Code or select from the list [CTRL+L]. Leave blank to report on all nursing homes.
- O for Non-Nursing Home Patients.
- Select a Patient or leave blank for All Patients.
- If you want a new page for each patient, select Y in the Patient Per Page field.
- If you want to Include Zero Priced Items, select Y.
- Select whether you want All Scripts or only Owing Scripts.
- Select a date range.
-
To run the report, select Generate, or press [Enter].
Click the thumbnail below to see a larger image.
Patient History Report
The Patient History Report displays dispensing history for the selected patient within a selected date range.
-
From the Reports menu [Alt+R], select Patient [P], then select Patient History[H]. The Patient History Report popup displays.
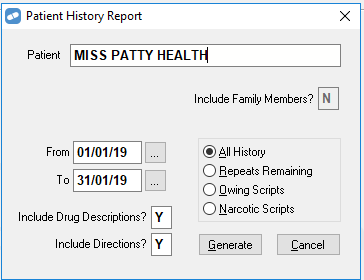
- Press [ENTER] to report on the currently selected Patient or search for a patient.
- If you want to Include Family Members, enter Y.
- Select a date range.
- If you want to Include Drug Descriptions, enter Y.
- If you want to Include Directions, enter Y.
- Select one of the options depending on what you want to report on:
- All History
- Repeats Remaining
- Owing Scripts
- Narcotic Scripts
-
To run the report, select Generate, or press [Enter].
Click the thumbnail below to see a larger image.
Patient Tax Print Report
The Patient Tax Print Report is used for patient who need a report of their medication expenses for the financial year for tax purposes.
-
From the Reports menu [Alt+R], select Patient [P], then select Patient Tax Print[T].
The Tax Invoice popup displays.
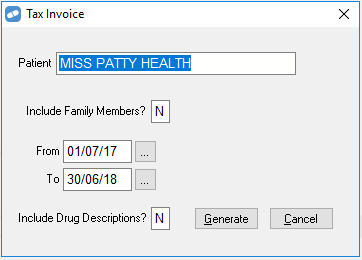
- Press [ENTER] to report on the currently selected Patient or search for a patient.
- If you want to Include Family Members, enter Y.
- Select a date range.
- If you want to Include Drug Descriptions, enter Y.
-
To run the report, select Generate, or press [Enter].
Click the thumbnail below to see a larger image.
Patient History by Address Report
Use this report to print all patients' history for a single address.
-
From the Reports menu [Alt+R], select Patient [P], then select Patient History by Addr[A].
The Patient History by Address Report popup displays.
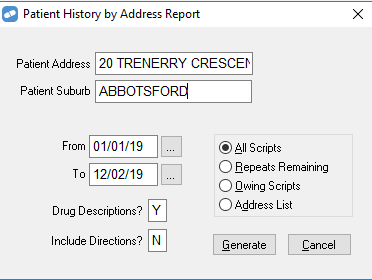
- Enter the address. You will be prompted to select the patient from the selection screen.
- Enter a date range.
- If you want to Include Drug Descriptions, enter Y.
- If you want to Include Directions, enter Y.
- Select one of the options depending on what you want to report on:
- All Scripts
- Repeats Remaining
- Owing Scripts
- Address List
-
To run the report, select Generate, or press [Enter].
Click the thumbnail below to see a larger image.
Patient List Ranked
The Patient List Ranked Report displays the Patients who have had the highest number of scripts dispensed in your Pharmacy over a specified date range. This report may also be used to mark these Patients as ‘Popular Patients’, or to assign them to a particular Mailing Category.
If you want to print mailing labels for your top customers, see Print Mailing Labels for Top Customers.
-
From the Reports menu [Alt+R], select Patient [P], then select Patient List Ranked[R].
The Ranked Patients Report popup displays.
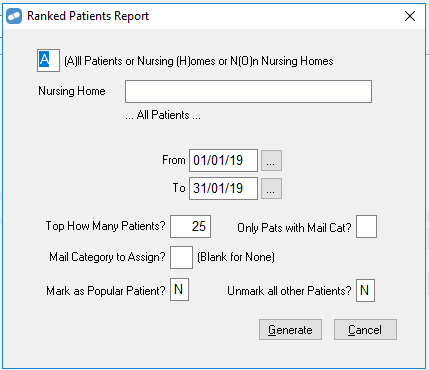
- Select the type of patients to be displayed:
- A for all patients.
- H for Nursing Home patients. Enter a Fast Code or select from the list [CTRL+L]. Leave blank to report on all nursing homes.
- O for Non Nursing Home.
- Select a date range.
- Enter a number for the Top How Many Patients to report on.
- Optionally enter Mail Category to Assign. Otherwise leave blank for none.
- If you want to mark the patients in the report as 'popular', enter Y for Mark as Popular Patient.
-
If you want to limit the report to patients within a particular mailing category, enter the category in Only Pats with Mail Cat?
- If you want to remove the popular patient flag for any patient not included in this report, enter Y for Unmark all other Patients?
-
To run the report, select Generate, or press [Enter].
Click the thumbnail below to see a larger image.
Patient List Report
- From the Reports menu [Alt+R], select Patient [P], then select Patient List[L]. The Patient Listing Report popup displays.
- For From Letter, enter the letter of the patient surname to start the report from.
-
For To Letter, enter the letter of the patient surname to end the report.
Alternatively, enter a From Patient Number to start the report from instead of name.
- If you want to limit the report to Only Patients with Accounts, enter Y.
- If you want to limit the report to Only SN or CN Entitlement Nos, enter Y.
- For Report Order S/N, enter:
- S to sort by surname.
- N to sort by number.
-
To run the report, select Generate, or press [Enter].
Click the thumbnail below to see a larger image.
Patient Details Report
Patient Details Report displays details for the current patient selected. The report includes all information in Patient Details (F8) for this patient, including Patient Notes, Allergies, and also Safety Net details for this person and their family members.
From the Reports menu [Alt+R], select Patient [P], then select Patient Details[P].
The report automatically displays.
Click the thumbnail below to see a larger image.
Patient Interventions Report
The Patient Interventions Report under Reports > Patient > Patient Interventions was superseded in February 2014 when a Clinical Interventions feature was added to Fred Dispense. For details on creating clinical interventions and running the new report, see Clinical Interventions.
-
From the Reports menu [Alt+R], select Patient [P], then select Patient Interventions[I].
The Patient Interventions Report popup displays.
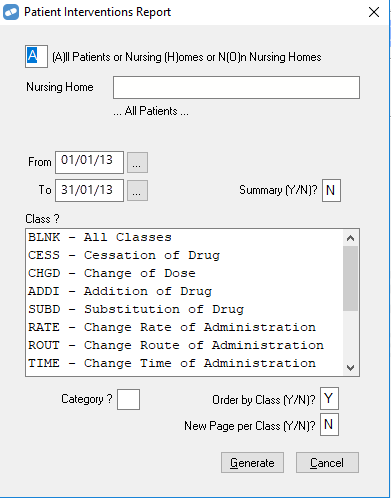
- Select the type of patients to be displayed:
- A for all patients.
- H for Nursing Home patients. Enter a Fast Code or select from the list [CTRL+L]. Leave blank to report on all nursing homes.
- O for Non Nursing Home.
- Enter the date range.
- For Summary (Y/N), enter Y for a summary of information for N for full details.
- For Class?, select a particular Class of intervention or select BLNK for all classes.
- If you want to limit the report to a particular Category of interventions, enter the category code.
- If you want to sort the report by class, enter Y in the Order by Class (Y/N) field.
- If you want to start a New Page per Class of intervention, enter Y.
-
To run the report, select Generate, or press [Enter].
-
From the Reports menu [Alt+R], select Patient [P], then select Patient Interventions[I].
The Patient Interventions Report popup displays.
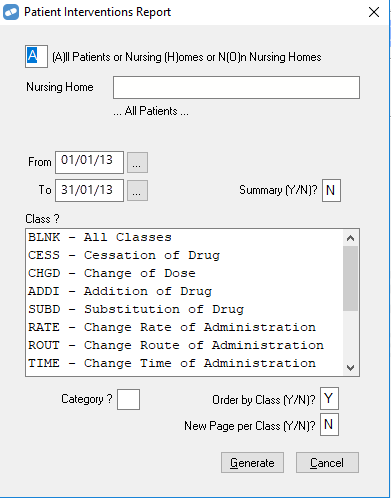
- Select the type of patients to be displayed:
- A for all patients.
- H for Nursing Home patients. Enter a Fast Code or select from the list [CTRL+L]. Leave blank to report on all nursing homes.
- O for Non Nursing Home.
- Enter the date range.
- For Summary (Y/N), enter Y for a summary of information for N for full details.
- For Class?, select a particular Class of intervention or select BLNK for all classes.
- If you want to limit the report to a particular Category of interventions, enter the category code.
- If you want to sort the report by class, enter Y in the Order by Class (Y/N) field.
- If you want to start a New Page per Class of intervention, enter Y.
-
To run the report, select Generate, or press [Enter].