Print Mailing Labels for Top Customers
Top Customers (or Top Patients) are defined as the customers who have the largest number of scripts dispensed in a specified date range. Mailing labels can then be used to send promotional material and information to customers.
This article outlines:
- How to assign a Mail Category to the Top Customers.
- How to use the Mail Category to create a Mailing Label for each of the top customers.
See also Find Your Top 100 Patients (Video)
Step 1 - Assign a Mail Category to the Top Customers
-
From the Reports Menu [ALT+R], select Patients [P], Patients List Ranked [R}.
The Ranked Patients Report popup displays.

- Fill in the fields as follows:
- Enter A for All Patients.
- Enter a suitable date range. The date range needs to be large enough to collect the number of patients that you want to print mailing labels for.
- In Top How Many Patients?, enter the number of patients to be ranked.
- In Mail Category to Assign?, enter an appropriate Mail Category—one that has not been used before. For example, you could use T for Top Customers.
- To run the report, select Generate, or press [Enter].
If a smaller number of patients display on the report than were entered for Top How Many Patients?, then follow the above steps increasing the date range. A larger date range may even out the peaks and troughs to give a truer indication of the top number of customers over a larger period of time.
Step 2 - Print Mailing Labels
-
From the Activities menu [Alt+A], select Mailing Labels [A]. The Patient Mailing List Processing popup displays.
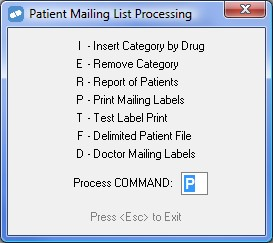
-
Enter P for Printing Mailing Labels. The Patient Mailing List Processing popup displays.
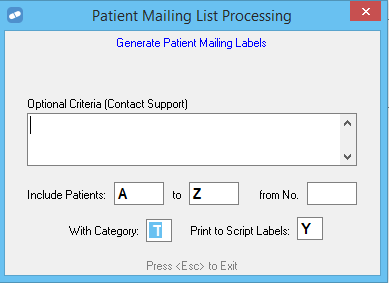
- In With Category, enter the Mail Category used when generating the Patients Ranked Report. For example, T for Top Customers.
- In Print to Script Labels, enter:
- Y to print the addresses to the Fred Dispense Label Printer (on Script Labels).
- N to print on the Fred Dispense Report Printer (on Mailing Labels).
-
Select Yes to Generate Patient for Category ‘T’
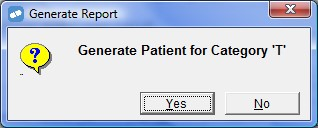
-
Select Yes to print the Labels.
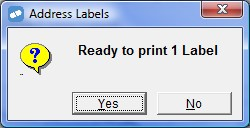
A report of all the patients for whom address labels have printed will display on the screen.

- If you want to print the report, click on the printer icon. Otherwise, click the red cross to close the report and select No.
-
Click on the red cross to exit Patient Mailing List Processing.
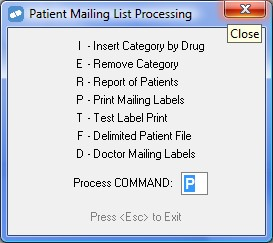
Find Your Top 100 Patients (Video)