Reports
Drug reports are used to compile drug usage data for one or all patient over a specified period of time. Wildcard (?) searching allows you to search for a all strengths and forms of a molecule.
Run the Drug reports
- Tap
 (bottom of the screen) to access all reports.
(bottom of the screen) to access all reports. - In the Reports screen, tap the Drug tile.
- In the Drug Reports window, select the Date Range.
- Select the Report Type, Order By and Report Filters.
REPORT TYPE
 Drug Usage <D>
Drug Usage <D>Displays the total pack usage for a drug. It also displays the Wholesale Cost per pack and the Total Cost (wholesale cost by packs sold).
Excludes cancelled or deferred scripts. Includes dispensed and owing.
This option is selected by default.
 Monthly Drug Usage <M>
Monthly Drug Usage <M>Displays the total pack usage per month for a drug for a 3 month period.
 Drug Usage Ranked <R>
Drug Usage Ranked <R>Displays drug usage ranked for all dispensings within the specified date range.
This report can be filtered to a specific drug and limited number of top drugs
 Patient List by Drug <P>
Patient List by Drug <P>Displays all patients receiving a prescription for a specific drug for a specified time.
This report can be ordered by Prescriber, Patient or Date.
Use a wildcard * to generate the Patient list by drug report for multiple drugs or all forms of a specific drug.
Generic drugs are now excluded from the search results. Wildcard searches only return available brands.
 Controlled Drug History <C>
Controlled Drug History <C>Displays drug usage for controlled drugs for all prescribers across the selected date range.
- Select Standard Report to apply relevant filters or search for a specific Controlled Drug.
— or —
Select Health Department File Export to generate a Schedule 8 Usage Report to be submitted to the Health Department.
- If required, filter by one specific Responsible Pharmacist.
By default, all pharmacists are selected.
- Select the grouping option for the generated data:
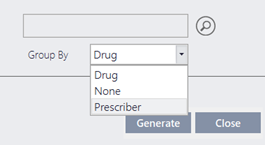
The format of the spreadsheet meets the requirements of the Health Department in your State.
The file name is automatically generated and follows the Health Department naming convention: <approvalNumber.ReportingMonth>.
The standard Drug Report is also available from the Patient reports and Prescriber reports.
For Tasmanian sites only — the report includes all S4 drugs that are reportable to the Health Department in addition to S8 drugs.
REPORT FILTERS
 Drug Search
Drug SearchUse a wildcard * to retrieve multiple drugs or all forms of a specific drug.
When generating a Patient List by Drug report (from Drug reports), you can now search for question mark dispensed items in the Drug field. For example, ?Nan.
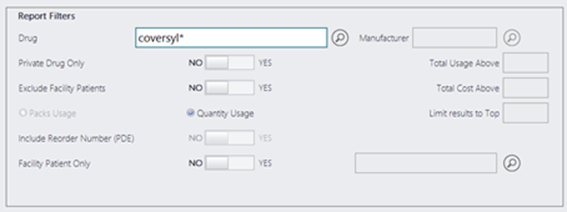
Generic drugs are now excluded from the search results. Wildcard searches only return available brands.
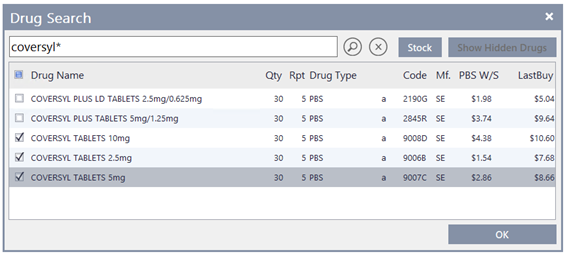
In the Drug Search screen, tap each checkbox to select the relevant entries individually and add them to the report, or tap the first checkbox to Select All.
Search for the relevant item and prefix with ? to generate a report on all the items dispensed using Question Mark dispensing.
Once done, you are returned to the Drug reports screen, where you can set additional parameters before generating the report.
 Manufacturer
ManufacturerEnter the first few letters of the manufacturer's name or code in the filter, then press [Enter] to launch the search.
The results are displayed in the Manufacturer Search window.
Alternatively, tap to display the full list of manufacturers.
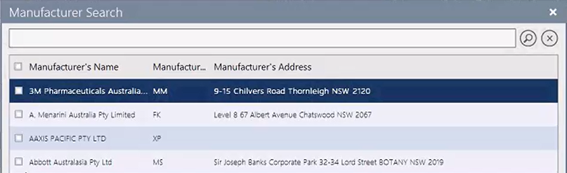
Tap to select the relevant entries, or tap the first checkbox to select all.
The codes of the selected manufacturers are automatically added to the report parameters as a comma-separated list.
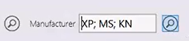
You can set additional parameters before generating the report.
The Manufacturer filter is not available if the Drug filter is already applied.
- Select Standard Report to apply relevant filters or search for a specific Controlled Drug.
- Tap Generate to enerate the report (as .pdf), then Print.
- Close to return to the Wait screen.
- Yes: Print the report, then close the preview to return to the report screen.
- No: Close the preview without printing to return to the report screen.
When previewing any generated report, press [ESC] to close the report.
A dialog prompt is displayed with an option to print the report before closing it.
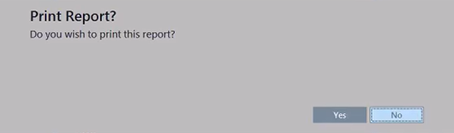
By default, the focus is set on No.
After generating any report in Fred Dispense Plus, you can now use the standard <CTRL + P> shortcut to invoke the print dialog.
If no data exists for the selected parameters, a Warning message is displayed.
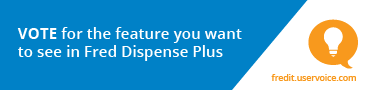
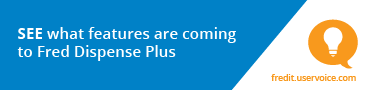
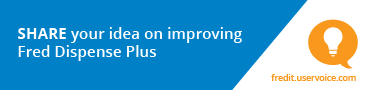
 Fred Learning Pathways
Fred Learning Pathways