Reports
Prescriber reports provide users with an overview of Prescriber History, Controlled Drug History, Owing Scripts and New Scripts Required. The Report filters allow some reports to be run for a specific prescriber or all prescribers, and allow a date range to be specified.
When opening the Prescriber reports and a prescriber is already selected in the Main Dispense form, the prescriber is automatically entered in the Report On <Prescriber Name> field.
Run the Prescriber reports
- Tap
 (bottom of the screen) to access all reports.
(bottom of the screen) to access all reports.
- In the Reports screen, tap the Prescriber tile and enter the name of the Prescriber in the Search.
- Tap OK to search, then select the relevant Prescriber from the search results.
- In the Prescriber Reports window, select the Report Type.
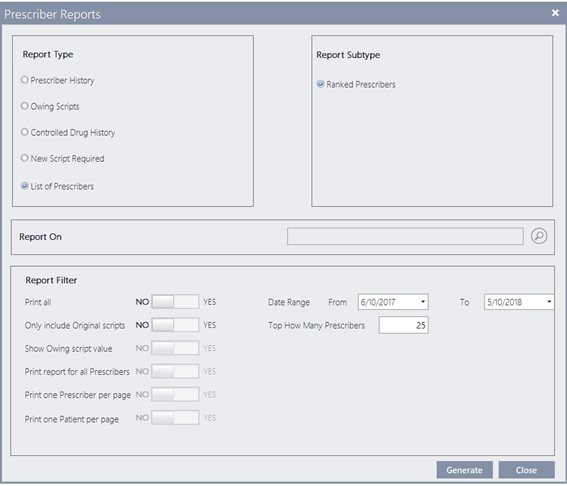
Report Type Description Prescriber History
<P>
Displays the dispense history for a specific prescriber over a defined period of time.
This is the default selection.
Owing scripts
<O>
All outstanding owing scripts for a date range and for a specific prescriber (or all prescribers).
Displays Authority and CTG flags.
Include Total Drug Cost.
When Owing scripts is set in Report Type, a new Print one patient per page toggle is enabled.
Controlled Drug History
<D>
If you select Controlled Drug History, tap to exclude or include S4D/S4N in the report.
This is only available to pharmacies located in NSW and TAS.
New Script Required
<N>
Displays a list of prescriptions dispensed for patients who are on their last supply.
The information shown relates to the date range specified in the Report Filters for the prescriber that was selected initially.
List of Prescribers <L> Generates a list of prescribers ranked by the number of prescriptions.
Report filters allow you to restrict the count to original scripts only, and to set the maximum number of prescribers included in the generated report.
Sections Parameters Report Subtype Ranked Prescribers Report Filters Only include Original scripts
Set to No by default.
Top How Many Prescribers <number> - Select a Date Range or tap Print All.
- (Optional) Set additional filter and formatting options:
- Only Show Original Scripts to exclude repeats.
- Show Owing Script Value to include the total value of the prescription (cost of drug).
- Print Report for All Prescribers to include all doctors with history during the selected date range.
- Print one Prescriber per Page to print each doctor starting on a new page.
The name of the prescriber is included on the first page header if the filter One Doctor per Page is applied.
- Print one Patient per page to print eachpatient starting on a new page.
- Tap Generate to generate the report (as .pdf)
, then Print.
— or —
Tap Close to return to the Wait screen.
When previewing any generated report, press [ESC] to close the report.
A dialog prompt is displayed with an option to print the report before closing it.
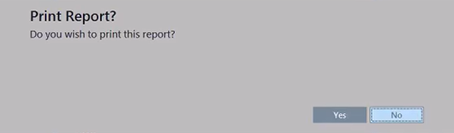
- Yes: Print the report, then close the preview to return to the report screen.
- No: Close the preview without printing to return to the report screen.
By default, the focus is set on No.
After generating any report in Fred Dispense Plus, you can now use the standard <CTRL + P> shortcut to invoke the print dialog.
If no data exists for the selected parameters, a Warning message is displayed.
When Print All is set, the Date Range filter is disabled and the report prints all the available data.
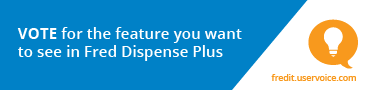
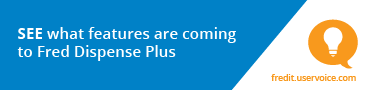
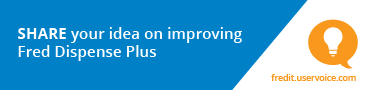
 Fred Learning Pathways
Fred Learning Pathways