UAT
Master Planning enable you to increase your purchasing efficiency. It is designed to assist with pur- chasing the right product at the right time. Master Planning is designed to maximise cost savings, manage stock-holding liability and ensure you never run out of your most important products. Master Planning runs daily and automatically suggests orders, to allow you to take advantage of bulk ordering and receive alerts when stock runs low. Master planning is designed to maximise cost savings, manage stock-holding liability and ensure you never run out of your most important products
| Task | Complete |
|---|---|
| Validate Vendors |
£ |
| Validate Coverage Groups |
£ |
| Validate Quantity Breaks, Safety Stock Reorder Codes and Purchase Prices |
£ |
If you find inaccurate data, update your data template and contact your Fred Project Manager.
Vendors (including Vendor ID)
Check available vendors
- Go to Inventory and purchasing > All Vendors.
- Check that all your vendors have been created and assigned the corrected Vendor ID.
Check primary vendors
The visual representation of the items grouped in an order at a store level is determined by the association of primary vendor with an item.
Ensuring the primary vendor is set in this manner ensures the store does not see one large order for API.
- Go to Merchandising and click Released Products.
- Select the Plan tab and click Item coverage.
- In Item coverage, select the General tab and check Vendor Account.
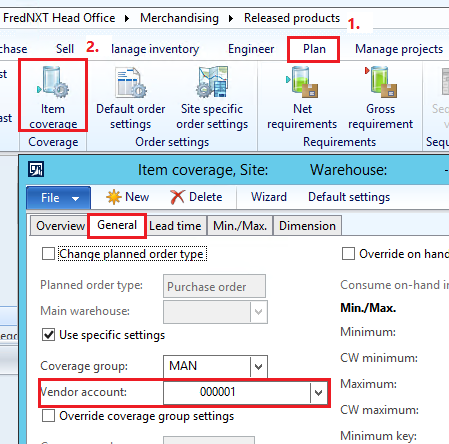
Validate Reorder Codes
- Individual products – Released products > Purchase tab > External Vendor ID.
- In bulk – Reporting> Product Order Creation > Vendor Product Numbers.
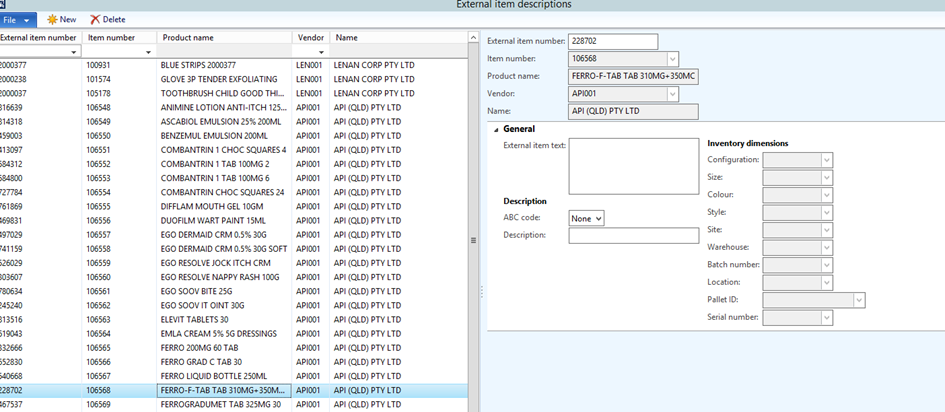
Coverage Groups
A coverage group contains settings for all products that share similar characteristics, such as a Vendor or ordering frequency.
Check available coverage groups
- Go to Inventory and purchasing > Coverage > Coverage groups.
For an explanation on the coverage groups set by default, refer to Coverage groups.
Check coverage group set for individual items
- Go to Merchandising > Released Products, and click Item Coverage.
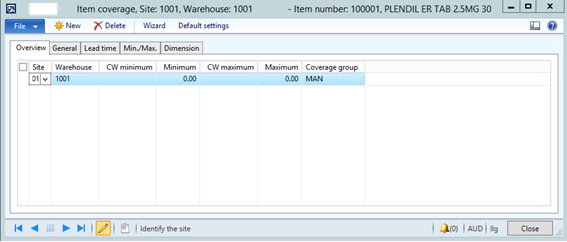
Quantity Breaks, Safety Stock, Reorder Codes, Primary Vendor and Purchase Prices
Validate Quantity Break/Minimum Order QTY
Planned orders abide by the Minimum Order Quantity, when set. Minimum Order Quantity also depends on the Purchase Unit set up against the Product as well as demand.
- Go to Merchandising > Released products.
- Select the Plan tab > Default Order settings > Purchase order tab > Min order quantity and Max. order quantity.
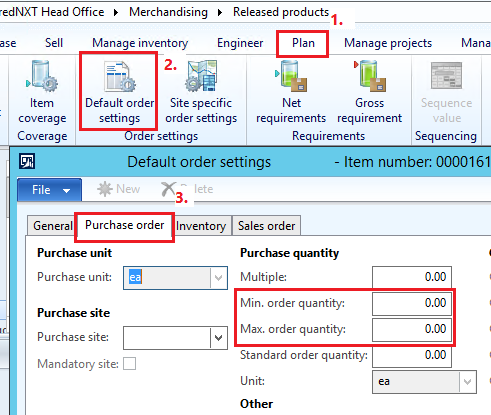
Validate Safety Stock
- Go to Merchandising > Released Products > Item Coverage > Overview.
- In the General tab, select the store for which you wish to view the Minimum Order Quantity.
You can also view safety stock (minimum) group set in bulk from Reports > Maintenance Reports > Coverage Groups by store.
Check trade agreements by vendor
- Go to Inventory and Purchasing > All Vendors.
- In the Procurement tab, click Trade agreements to display all the Trade Agreements for the selected vendor.

You can view expired trade agreements and ensure the items have an additional trade agreement in place.
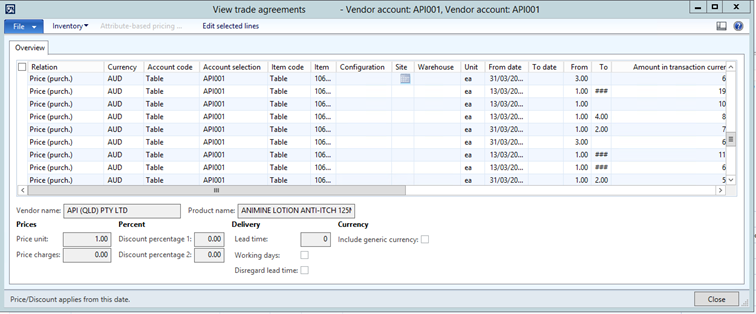
 Fred Learning Pathways
Fred Learning Pathways