Merge and send
Ordering
Merge Drafts
In the Drafts grid, you can select multiple draft orders and click Merge to merge them into a single draft. This functionality is intended to assist you with reviewing all drafts created by Master Planning or Quick Pad in a single draft.
Merged drafts display in a single grid, which can be saved as a new draft, with a new name.
If the merged draft is not saved, it is discarded and the individual drafts are retained in the grid.
When drafts are merged:
- A new draft with a new default name is created: <User initials>: <Date> <time>.
- Quantities for identical lines are merged.
- If merged lines were originally sourced from various vendors, they default to the primary vendor upon merging.
- Source displays as Manual.
- Additional columns associated with lines added by Master Planning are no longer available. It is recommended to record (or export) these lines before merging.
Send Drafts
- Click to send the draft.
- In Create Order review the orders.
The Create Order window displays the purchase orders that will be created.
The window only includes lines that have been Accepted in the grid.
If the draft contains multiple vendors, one purchase order per vendor is created.
- Select the relevant option:
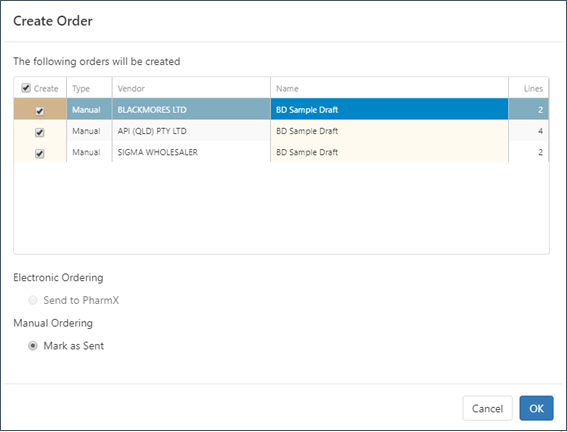
- Send an order for a draft with multiple vendors – send to all vendors
- Leave all purchase orders selected to send all purchase orders to their respective vendors.
- Select the ordering method. then OK.
- Send order for a draft with multiple vendors – send to a single vendor
- Select the purchase order you wish to create and sent to the relevant vendor.
- Select the ordering method, then OK.
- If the vendor is a PharmX vendor, Send to PharmX.
- If you Cancel, the open draft with the unsent products is displayed, while sent products have been removed from the draft .
- Click OK to print and Mark as sent.
The purchase order has been sent. The corresponding draft is removed from Create Order, and you are returned to the Draft grid.
To confirm the purchase orders have been sent, go to Ordering > Purchase Orders.
 Fred Learning Pathways
Fred Learning Pathways