Label Queue
Inventory
Products are automatically added to the label queue following a price review. Additional lines can be added manually.
See Label samples
In any grid where product lines are present, the option to Send To Label Queue is available from the context menu.
The product is added to the label queue with the current Active Retail Price. The Active Promo Price is never used nor shown.

A future-dated promotional price can only be queued directly from within the promotion grid using the Quick Action Wizard.
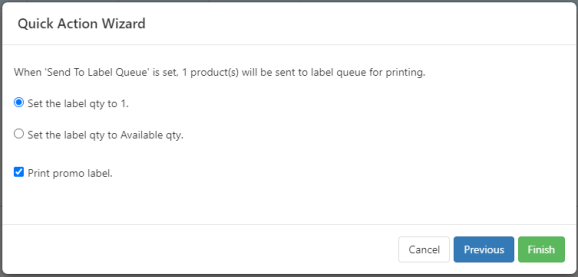
Invoices: When queueing labels at the time of receiving and committing an invoice, you can change the Quick Action Wizard to update the number of labels being queued to:
- Set the label qty to 1 (default option)
- Available qty (SOH)
- Invoice qty

Print labels in the Label Queue
- From
 , click Inventory > Label Queue.
, click Inventory > Label Queue.
The Label Queue display products with status set to Pending.
Label queues which have passed their Effective Date display in red.
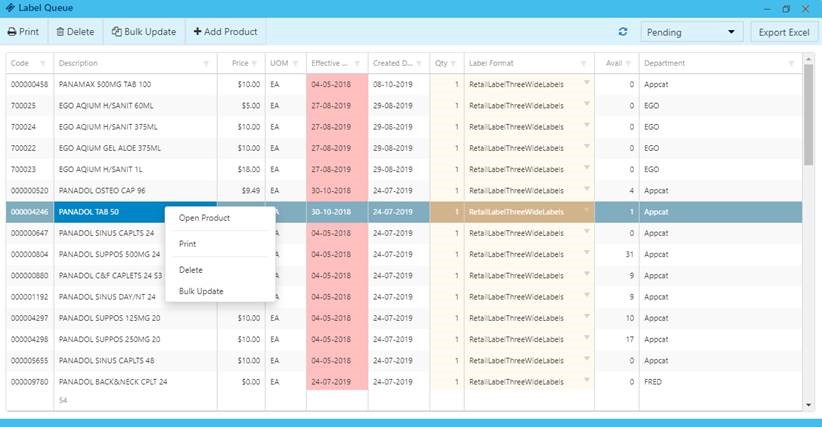
Column Description Code Product Code Description Description as entered on the Product Card Price Retail Price UOM Unit of Measure
The queue displays all UOM and Retail prices sourced from the active (Sale) Trade Agreements.
Users can print multiple prices associated with a product which is sold either as EA or as Pack at the store.
Effective Date Date the price becomes effective.
The red background indicates the Effective Date has already passed.
Created Date Date the label queue was created Qty Number of labels to be printed.
Editable field display with an orange background.
Can be edited in Bulk Update.
Label Format Label format to be printed

Editable field display with an orange background.
Can be edited in bulk Actions.
In Label Queue, you can select PromoLabelOneWide or PromoLabelThreeWide from Label Format and apply to the relevant product lines.
Promotional labels display only when a promotion (Discount offer) is applied to the product.

See Label samples
Available Department - To view labels that have already been printed, change the filter from Pending to Printed (30 days).
- If required, select one or multiple lines, then select Print to re-print the selected labels.
Actions
| Action | Description |
|---|---|
|
|
| Delete |
|
| Bulk Update |
|
| Add Product |
Add products to the label queue. This can be used for ad hoc printing, outside automatically generated queues. See Sort, Filter, Add Products When adding products to a draft or a label queue, the Product Selection dialog displays all products, including products set to Do Not Order. These products are clearly identified with a flag . A tooltip is also displayed. |
| Open Product |
Open the product card. See Product Search |
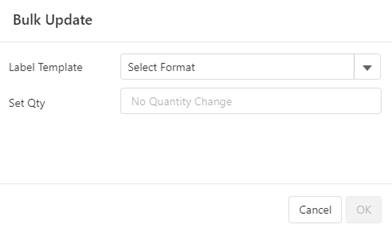
 Fred Learning Pathways
Fred Learning Pathways