Drafts grid
Ordering
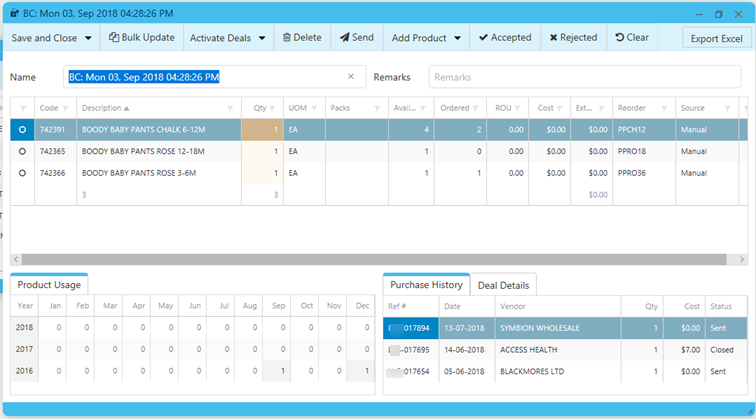
| Field | Description |
|---|---|
| Status |
Select one or multiple lines, then click to remove them from the draft. Confirm you want to order this line. If require, edit the Qty. Lines with Status set to are neither Accepted to Rejected.
|
| Code | Item code for the product |
| Qty |
The product's Qty to be ordered Qty can be edited in the grid. When editing lines, updating the Qty, sets the line to Accepted. This is also available as a bulk action.
For each selected line, the Draft form displays details about the Product Usage (Last three years, Monthly)
|
| Short |
Short is the number of additional units you need to order to maintain stock coverage until the next ordering day. Short can happen if you experienced an expected peak in demand for a specific product.
This column only displays for Master Planning. |
| UOM |
Unit of Measure The UOM used for the lines being added is sourced consistently from the Product Card. Any UOM recorded in any number of active (Purch.) Trade Agreements is ignored. |
| Packs |
Indicates if the product must be purchased in a carton, and if so, displays the number of units included in a carton. |
| Available |
Available SOH for this product. Available qty is calculated as SOH minus Committed. |
| Ordered |
The quantity of the product on other open orders |
| ROU / MROU / WROU / DROU |
The ROU (Daily) column is calculated as the daily average sales of a product, based on a flat 180 days sales history. If sales history is only available for less than 180 days, ROU is calculated by averaging the available data. Daily, Weekly or Monthly ROU, as configured in Settings (for this user only). See Settings |
| Cost |
Cost (ex GST) for the product The Cost column in the Draft grid displays $0.00 if no (Purch.) Trade Agreement exists for a product. The MAVG is no longer used as an alternative display value in the Cost column (as of release 23). |
| Cost Ext |
Extended cost for the ordered quantity of the product (Qty x Cost = Ext Cost) |
| Vendor |
The vendor for this product
|
|
(On Hold) (OOS) |
The flag (On Hold) displays if the line's vendor has been placed on hold by Head Office. The line is also set to Un-Reviewed. At the time of sending the draft, lines associated with (On Hold) vendors will not be sent. When creating an ad hoc invoice from Drafts, (On Hold) vendors cannot be selected from the Vendor dropdown.
|
| Reorder |
The product’s reorder number for the displayed vendor. |
| Source |
Indicates the method used to add the product to the draft:
|
| Deal |
Various flags indicate a deal is available for a specific line. See Edit an ordering draft (below) for further details. |
| Activate Deals |
Modify ordering Qty of lines for which a single Line Discount Deal is present (as indicated by the deals flags: , , ). This feature does not apply for Basket Deals as the user needs to review multiple lines. When multiple lines with basket deals are selected, the functions Activate Next Discount Level and Activate Max Discount Level are disabled.
The Activate Deals function can be used when multiple lines are selected. It has two options:
The ordering Qty required to meet the deal is displayed in the Deal Details tab. |
| Purchase History |
Provides users with relevant purchasing information for the selected line. It displays the 10 most recent records. |
| Deals | If a deal exists for the selected line, displays the details about Lines and Qty to be ordered in order to meet the deal requirements. |
| Quick Actions |
In the Drafts grids, you can now update the status of one of multiple lines to Do Not Order from the Quick Action Wizard.
In the Quick Action Wizard, select Do Not Order, then click Next.
In the next window, set the toggle to Yes to confirm your action, then click Finish.
When Do Not Order is set, the products are not considered in the Draft wizard. A message is displayed when attempting to add these products manually to a draft. |
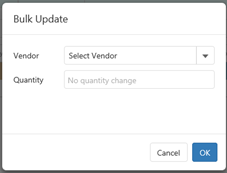
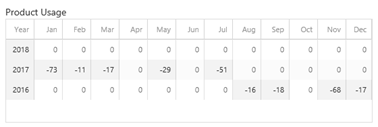
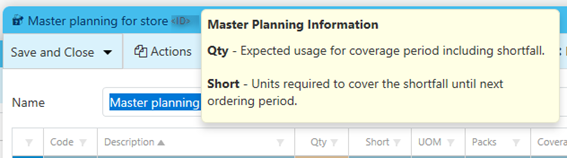
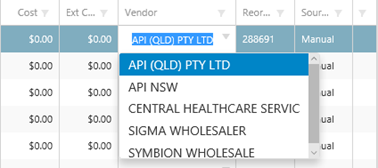

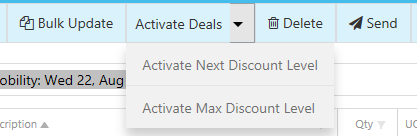
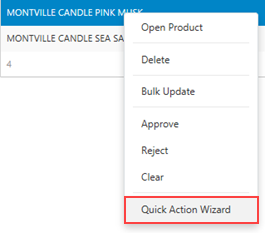
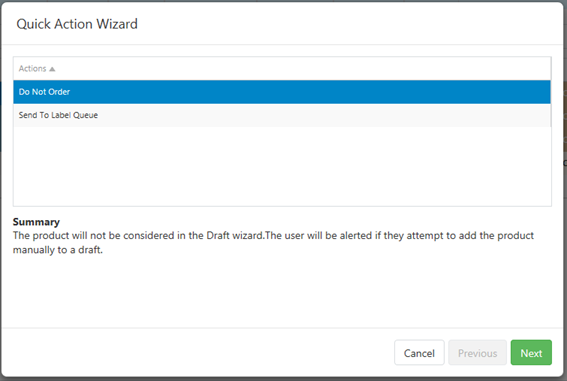
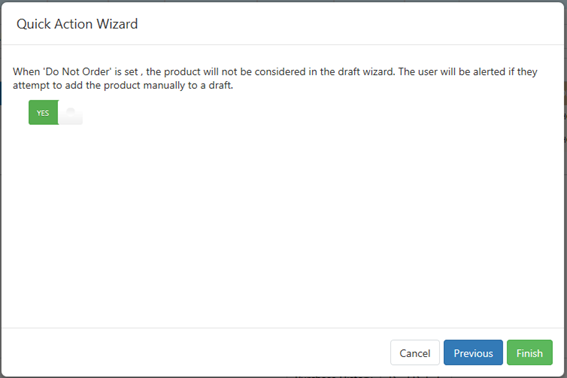
 Fred Learning Pathways
Fred Learning Pathways