Edit drafts
Ordering
Edit a draft
- From
 , click Ordering > Drafts.
, click Ordering > Drafts.
-
In the Drafts form, right-click or double-click the draft to open it in Edit mode.
- Do any of the following:
Action Description Edit Draft Name and Remarks
Update the Name field to rename the draft, and use the Remarks field to add some notes, if required.

Best Practice: A Remark is applied to all the products in the Draft and subsequent Purchase Order. A special order for a specific customer is best created as a separate order. You can use the Remarks fields to add an annotation such as "For Mr. John Smith". This ensures only the products for Mr Smith are clearly marked up in their own Purchase Order.
Add Product 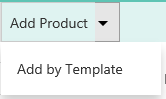
- Add Product Manually - see above
- Add by Template - see above.
Delete product Select one or multiple lines, then click to remove them from the draft. Accept Confirm you want to order this line. If require, edit the Qty.
Lines with Status set to are neither Accepted to Rejected.
Reject The line is removed from the Draft and will not be ordered. Clear status changes Clear functionality in the Drafts grid allows you to reverse the status changes (for example from to ) applied to lines before saving or sending the draft.
Select one or multiple lines in the grid, then click Clear from the menu bar, or right-click and select Clear from the context menu.
The line status reverts to .
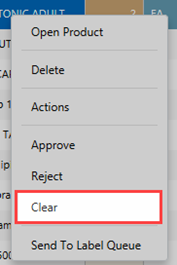
Line update (single or bulk) - Hold the [Shift] key and click to select multiple lines (or CTRL + A to select all).
- Right-click and select Actions in the context menu (or click Actions in the Menu bar).
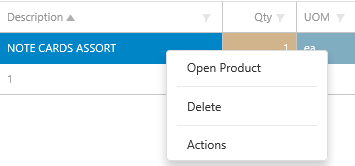
- In the Bulk Update dialog, select the relevant Vendor, then set the applicable Quantity.
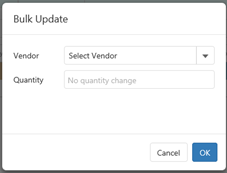
Open Product 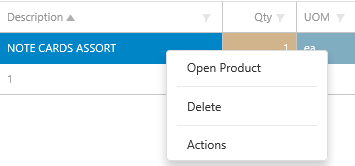
For more details, see Product Search
Export 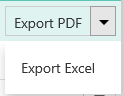
Export you current draft order to PDF or Excel.
- Click Save and Close when done.
 Fred Learning Pathways
Fred Learning Pathways