View and adjust stock on hand
Inventory and Purchasing
In Fred NXT Head Office, changes to stock-on-hand not associated with stocktaking are made using adjustment journals. You can adjust a store's stock-on-hand of one or more products directly, or make a bulk adjustment in Excel. Adjustment journals enable you to make small adjustments to stock-on-hand; for example, if some items are accidentally broken; or if a supplier supplies an incorrect quantity. The Data Import/Export Framework (DIEF) enables you to adjust your inventory in bulk by exporting a list of products to a spreadsheet, making changes in Excel, importing the spreadsheet to an adjustment journal, then finally posting the journal.
- Go to Merchandising > Stock on Hand.

- Click Chart in the ribbon to display the Sales information for the last 12 months as graph.
Press CTRL + T to export the contents of the grid to Excel for further analysis.
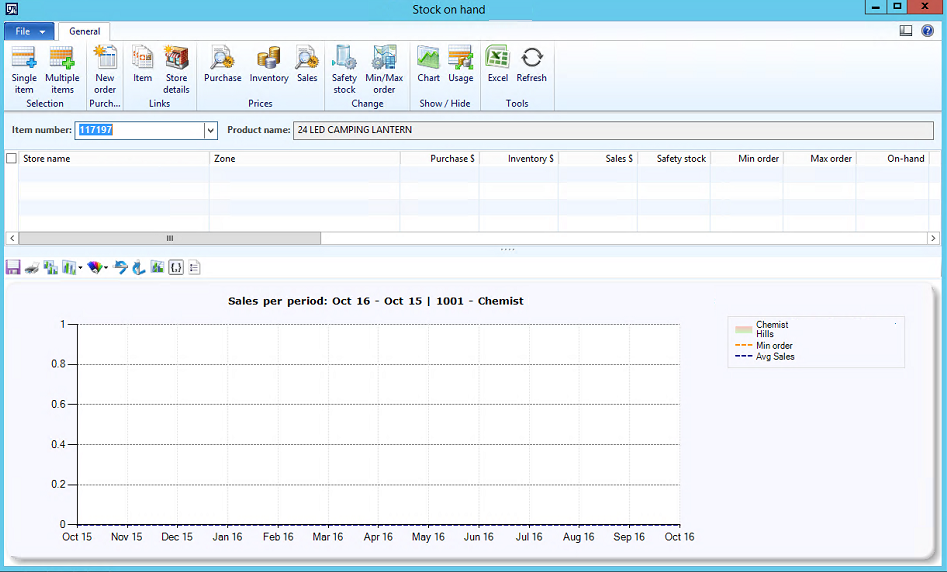
- Click Multiple Items to select multiple items from the Hierarchy and display in the grid for comparative analysis.
- The Stock on Hand screen is also available from Merchandising > Release Products.It is located in the ribbon, under the Manage inventory tab.
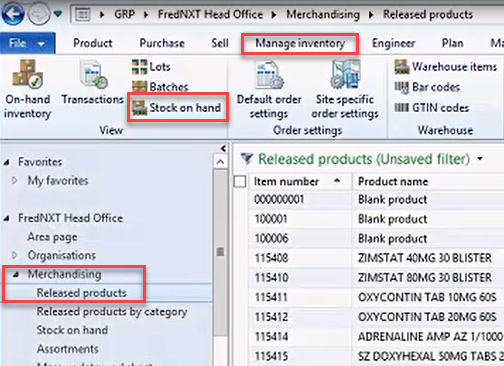
- On the home screen, click Merchandising, then click Released Products.
- Search for the required product.
- Double-click the product.
The product details are displayed in a new window.
- Click the Manage Inventory tab.
- Click On-hand inventory.
The Physical inventory column displays the Stock on Hand available for this product at each site.
The Site column shows each store that stocks the product. The Order in total value is the number of units of the product currently on order.
- To close the product details window, click Close.
The Released products screen is displayed.
- Under Inventory and purchasing, click On-hand.
The On-handwindow is displayed, and shows all the products in your database.
The Physical inventory column shows the stock-on-hand of each product.
- ClickQuantity Adjustmenton the relevant item.
- Go to Merchandising > Stock on Hand.
- Click Multiple Items.

- In the Add Products form, select the Advanced tab.
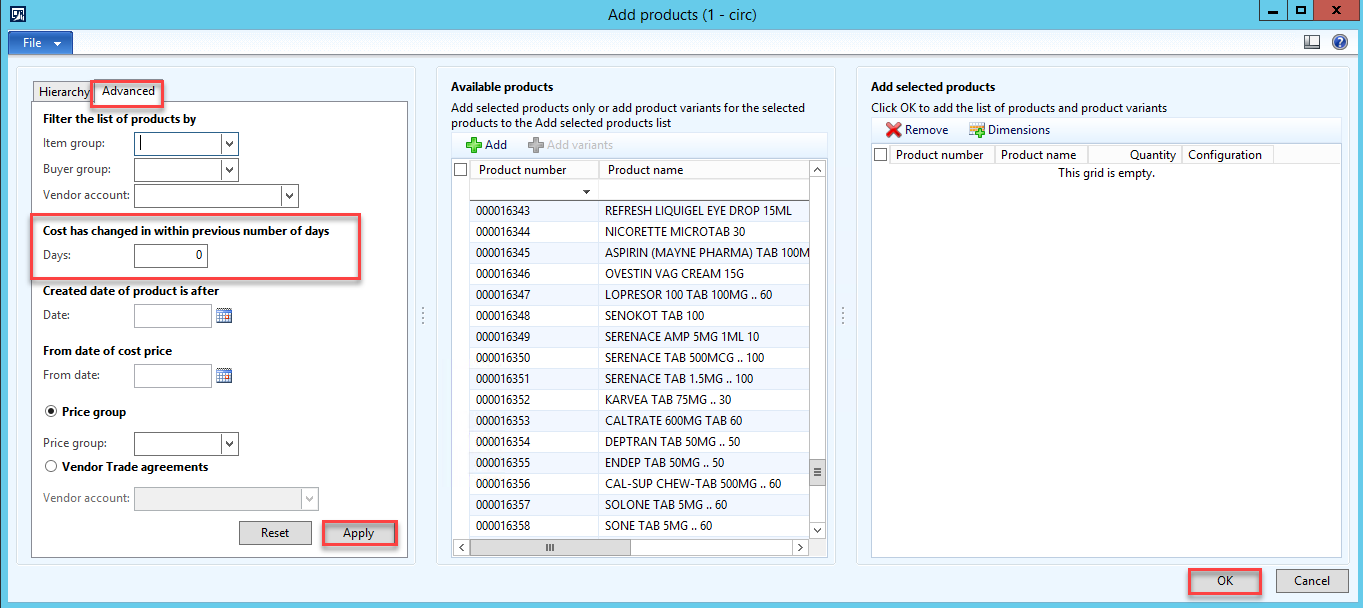
- In Cost has changed within previous number of days, enter the relevant number of days you want to report on.
- Click Apply, then OK to close.
- Wait while the report is generated.
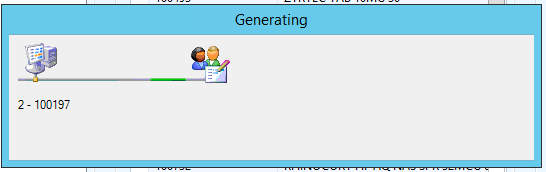
The results are displayed in the Stock on Hand form.
- Under Inventory and Purchasing, click Inventory adjustment.
- Click to select the adjustment journal you want to review.
- Click Lines.
- Review the product lines in the journal.
- To apply the inventory changes made in the journal , click Post.
The checkbox in the Posted column is ticked.
The Inventory adjustment window is displayed, and shows a list of all adjustment journals that have been created.
The product lines in the journal are displayed.
The value in the Quantity column is the quantity that will be added to or removed from the stock-on-hand. For example, if an item was broken, the store user would enter -1 to reduce the stock-on-hand by 1 unit.
- Under Inventory and Purchasing, click Inventory adjustment.
- Click New to add a line at the top of the list.
- Click the Name drop-down, then select the required type of adjustment journal line.
- Click the General tab and enter the reason for the adjustment in the Description field.
- In Store inventory tab, select the Site that matches the store whose stock you want to adjust.
- Select the Warehouse that matches the store whose stock you want to adjust.
- In Lines, click in the Item number column to search for and select an item.
For example, if an item has been broken, you would enter -1 to reduce the stock-on-hand by 1 unit.
- To change the cost price of the product, click in the Cost price column and enter the new cost price.
This will overwrite the previous cost price for the product.
- To apply the inventory changes made in the journal , click Post.
The checkbox in the Posted column is ticked.
- To change the cost price of the product, click in the Cost price column and enter the new cost price.
The Inventory adjustment window is displayed.
 Fred Learning Pathways
Fred Learning Pathways