Inventory and Purchasing
The Head Office manages returned orders centrally on behalf of stores. Only invoiced orders can be returned. When returning a purchase order, first generate a new purchase order, then create and Credit adjustment note. Once the line item in the invoiced order have been marked off as returned credit, generate a Product receipt.
- From FredNXT head Office, go to Inventory and Purchasing and click All Purchase Orders.
You can only return a purchase order that has been invoiced.
- In the ribbon, click Purchase order to create a new purchase order.
- In the Vendor dialog, select the vendor for the purchase order you want to return.
- Expand the General section and set the Purchase type to Returned order.
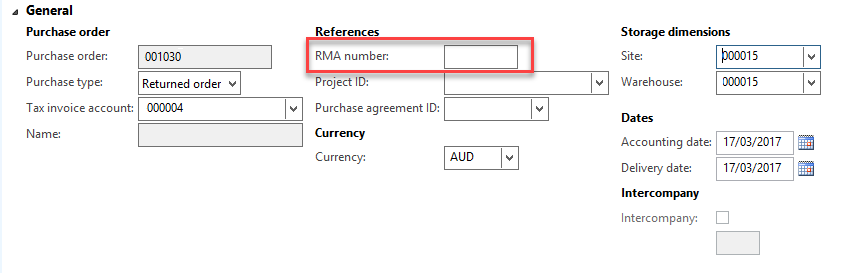
- In the References group, enter the RMA
 Return material adjustment (AX) number (obtained from the Vendor).
Return material adjustment (AX) number (obtained from the Vendor). - In Storage dimensions, set the Warehouse (store) from which the order is returned.
- Click OK to display the new Purchase order details.
- In the Purchase tab of the ribbon, click Credit adjustment note to create a new note.
The grid displays all the purchase orders for this vendor that have been invoiced.
- Do one of the following:
- Click to select the relevant order and display its products (in the bottom half of the grid).
The products included in this order display in the bottom half the grid with their original cost
- Click each line item you wan to return and add
 in the Mark column.
in the Mark column. - Edit the value if the Quantity column if you are only returning part of the products invoiced.
- Click OK to save.
— or —
If you cannot locate the purchase order, click Add Line to create a new line item and add products manually.
If you use this option, the cost and quantity of the product are not automatically populated from the purchase order and must be entered manually.
- Expand the Line details section and set a Return Reason Code in Return Action.
- In the Generate tab, click Confirm to send the adjustment note
Once confirmed, the status of the return purchase order changes to Confirmed and Open.
- Select the Receive tab in the ribbon and click Product receipt.
- In the Product receipt dialog, enter a number for the product receipt.
Although the Product receipt number is mandated by AX, it can be a random number and does not have to match the purchase order number.
- Click OK.
The line items that have been returned now display with negative values in the Quantity and Cost columns.
The status of the Return purchase order is now Confirmed and Received. The SOH value of the returned products is updated for the store.
- Once the vendor has issued a credit note, select this vendor's record.
- Select the Tax invoice tab, then click Generate Tax invoice.
- In the Vendor tax invoice dialog, review the updated (negative) entries,
- Enter the Tax invoice identification (as it appears on the Vendor's credit note), then click Post.
The status of the return purchase order is now Confirmed and Invoiced. Financial journals are also updated.
 Fred Learning Pathways
Fred Learning Pathways