Trade agreements
Pricing
A Trade Agreement stores both Vendor and Retail prices in the same record. A Trade Agreement is set against a product. Retail pricing uses Price Groups to associate (groups of) stores with the pricing structure defined in the Trade Agreement.
- From the Fred NXT Head Office Dashboard, click Merchandising > Retail Products by Category.

- Select the Purchase tab, then click View Trade Agreements.

The Trade Agreements table displays the Vendor prices for each product.

The Vendor pricing can be set for a combination of:
- Unit of Measure
- Date to Date
- Price Breaks
- Discount%
In specific circumstances, Vendor prices can be configured to be store-specific. This may be useful when adjusting Vendor prices to account for the differences in volume of sales at different stores. For example, a store selling a lot of a particular product may receive it at a lower Vendor price.
- Click Close to close the Trade Agreement window and save your changes.
- From the Fred NXT Head Office Dashboard, click Retail Products by Category.
- Select the Sell tab, then click View Trade Agreements.
The Trade Agreements table displays the Retail prices for each product.
The Retail pricing can be set for a combination of:
- Unit of Measure
- Date to Date
- Price Breaks (Multi Pack)
- Discount%
The Retail price configured in the selected Price Group is applied to the product.
- Click Close to close the Trade Agreement window and save your changes.
This configuration ensures Multi Pack prices display correctly in Fred NXT Dispense > Quick Drug Pricing.
- From the Fred NXT Head Office Dashboard, click Retail Products by Category.
- Select the Sell tab, then click View Trade Agreements.
- In the Account Selection column, set the Price Group for this product.
The Retail price configured in the selected Price Group is applied to the product.
- Set From and To Qty to create the Price Break, then specify the Amount in transaction currency.
Use the price of an individual box as the basis to set the Amount in transaction currency.
For example: If you want to sell 100 tablets (5 boxes) for $22.95, set up the 5 to 6 range as:
(22.95 / 5) = 4.59
From To Amount in transaction currency 1 2 14.95 2 3 8.95 3 4 6.65 4 5 5.48 5 6 4.59 6 999 4.50
To create an open-ended range, set To to 999.
For example, if you sell 10 boxes, the set price is calculated as 10 * 4.50 = $45.00
- Click Close to close the Trade Agreement window and save your changes.
- From the Fred NXT Head Office Dashboard, navigate to Organisations and click Retail Stores.
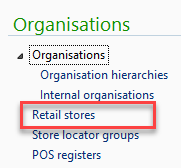
- Select a store in the Retails Stores table, then Price Groups (on the ribbon).
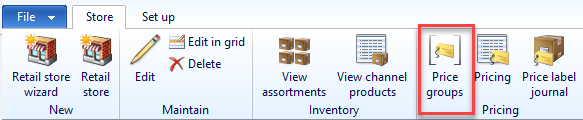
- In the Retail channel price group dialog, associate the selected store with one (or more) Price Groups.

For example, <prefix> and/or <store name>Local.
- Click Close to close to save your changes.
Once a store is associated with a Price group, today's price list for all products at the store is effective immediately.
- From the Fred NXT Head Office Dashboard, click Retail Stores.
- Select a store in the Retails Stores table, then Pricing (on the ribbon).
The Price List displays the starting price for today, based on the Price Group.
The starting price is the price that will display at the point-of-sale as of today, when scanning the product.
The Price List also displays any other Discount that is applicable today.
Trade agreements must be posted, so that new prices become effective and can be viewed when viewing products.
- From the Fred NXT Head Office Dashboard, click, Merchandising > Pricing and discounts > Price/discount agreement journals.
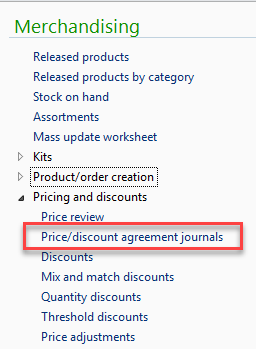
- Select the newly created trade agreement, then click Lines.
- Check the details (as required).
- Click Post.
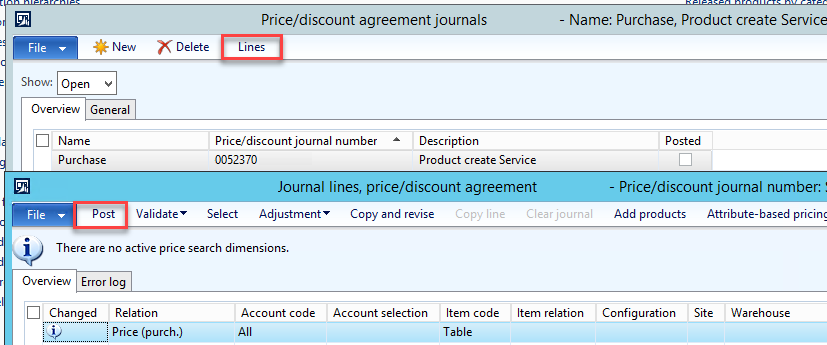
Prices are now applied to your product(s).
After editing and posting new retails sales price, label queues must be generated manually for the relevant stores.
- In the Infolog, select the posted message, then click Show.
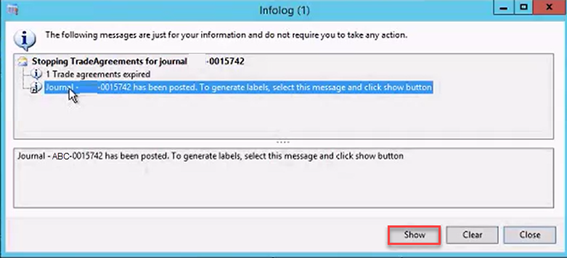
The posted pricing journal is displayed in the Price/discount agreement journals grid, and the Print labels button is enabled.
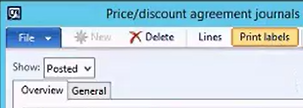
The posted pricing journal is displayed in the Price/discount agreement journals grid, and the Print labels button is enabled.
The Label queue is generated at store level. It is displayed in the To Print filter in Fred NXT Office(see.
- Navigate to Inventory and Purchasing > All Vendors.
- Filter the All Vendors grid to display the relevant vendor(s).
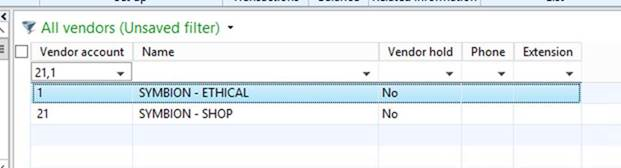
- In the Procurement tab, click Trade agreements to display all the Trade Agreements for the selected vendor.

This must be done for each selected vendor.
- Select the To date column header, then press CTRL + G to display the filter bar.
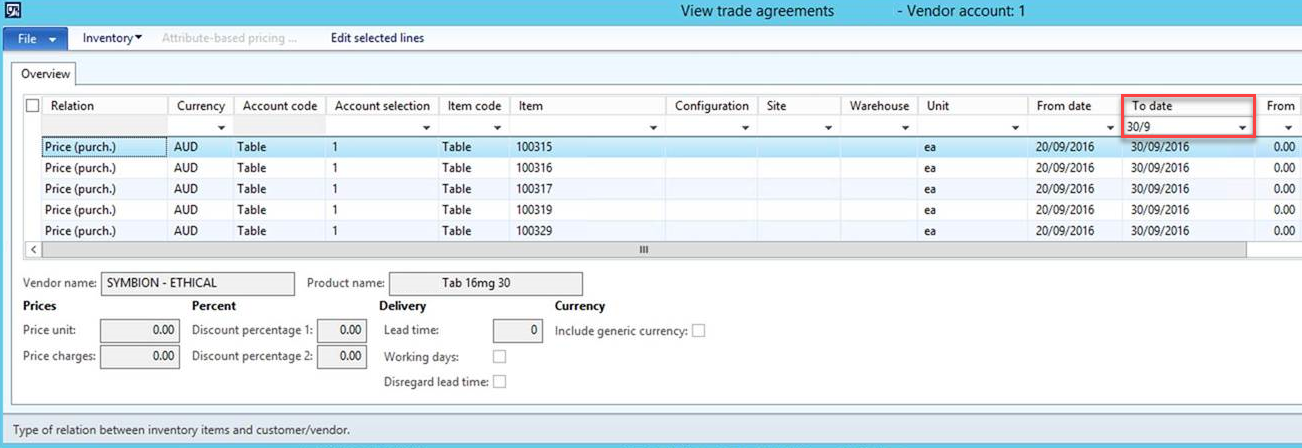
- Filter the To date column to check the Trade Agreements that have expired by a specified date.
- Copy this data into a spreadsheet for easy editing, then re-load the data using the GroupSalesPrice template.
 Fred Learning Pathways
Fred Learning Pathways