End of Day
Financials
Many events in Fred NXT Head Office depend on your stores' end-of-day statements being posted regularly - ideally, at the end of each trading day. For example, changes to a store's inventory and its customer statements cannot be committed until the end-of-day statement has been posted.
- From FredNXT Head Office, navigate to Organisations, then click Retail stores.
The Retail stores screen is displayed, and shows a list of stores in your organisation.
- Double-click the store you want to modify.
- Click Edit.
-
In the Statement/closing section, modify the store's settings as required.
-
In the Statement method list box, select the method by which transactions will be grouped on the store's end-of-day statements:
- Staff
- POS terminal
- Total
- Shift
- In the Maximum difference section, if you have set your end-of-day statements to post automatically, you can specify maximum allowable differences in closing amounts, beyond which the store's statements will not automatically post.
-
In the Closing method list box, select the store's closing method:
- Shift
- Date and time. If you have stores in more than one time zone, this option enables you to ensure that all of your stores' end-of-day statements are posted with the same date.
-
In the Statement method list box, select the method by which transactions will be grouped on the store's end-of-day statements:
- From FredNXT Head Office, navigate to Financials, then click Open statements.
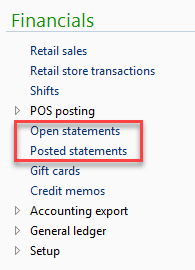
The Open statements screen shows any open statements from the stores in your organisation.
-
To view a statement in detail, double-click it.
- To view details about the individual transactions in the statement, click Transactions.
- To view details about the shifts included in a statement, click Shifts.
On the Shifts window, you can reprint a shift's Z-Report.
- To deal with any products sold that cannot be found in your head office database, click Products not found.
- From FredNXT Head Office, navigate to Financials, then click Open statements.
The Open statements screen shows any open statements from the stores in your organisation.
- Highlight then select Clear Statements.
- At the prompt Do you want to set the transactions marked with this statement number free and consequently delete the statement lines in this statement?, click Yes.
- At the prompt All statement that where marked with this statement number are now unmatched. The statement lines have been deleted you can now recalculate the statements using the correct parameters, click OK.
- Click Calculate Statements.
- At the prompt Do you want to calculate the statements and mark all transactions with the date on or before xx/xx/xxxx and time between 00:00:00 and 23:59:59 with this statement number?, click Yes.
- Once the re-calculation process is complete, Post the statements.
- Under Financials, click Posted statements.
The Statement journal window is displayed, and shows all of your organisation's posted End of Day statements.
-
To view a statement in detail, double-click it.
- To view details about the individual transactions in the statement, click Transactions.
- To view details about the shifts included in a statement, click Shifts.
On the Shifts window, you can reprint a shift's Z-Report.
- To deal with any products sold that cannot be found in your head office database, click Products not found.
- Click to select the statement you want to view:
- Click the column headers to sort.
— or —
Filter the upper pane by a specific store, and then filter the lower pane by a specific register.
- Click the column headers to sort.
 Fred Learning Pathways
Fred Learning Pathways