Online Store or eCommerce Tendering (Fred POS Tills)
POS Tills
eCommerce is an online store, where goods are sold over the internet with the associated transfer of money and data to execute these transaction. The following outlines methods for processing sales.
Whenever you place a transaction on hold, Store Operations will display a notification icon at the top of the transaction screen.
Place a transaction on hold
- Logon and Scan the products to the screen
- Press the HOLD hotkey or Ctrl F12 on the keyboard
-
Type the eCommerce Reference Number/Customer Reference in the Comment box.
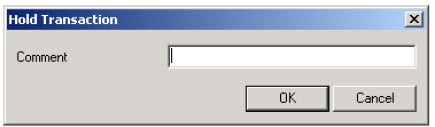
-
Press [Enter] or click OK to finish.
The sale has been placed on hold.
Retrieve a sale that has been placed on hold
- Log on using your cashier ID number.
- Press the RECALL hotkey on the keyboard.
- Select recall transaction placed on hold.
-
Highlight the eCommerce Reference number/Customer Reference and press Enter to select them.
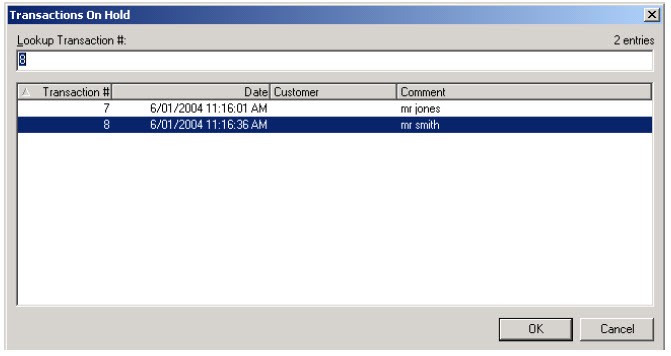
- Press Enter to continue with the sale.
- Finalise the sale with the appropriate Tender Type.
Create an eCommerce Tender Type for all Online Transactions. See Create a new tender type for details.
Create a work order
-
Press Work Order hot key or CTRL-F2. Store Operations will display the detail entry fields at the top of the screen.
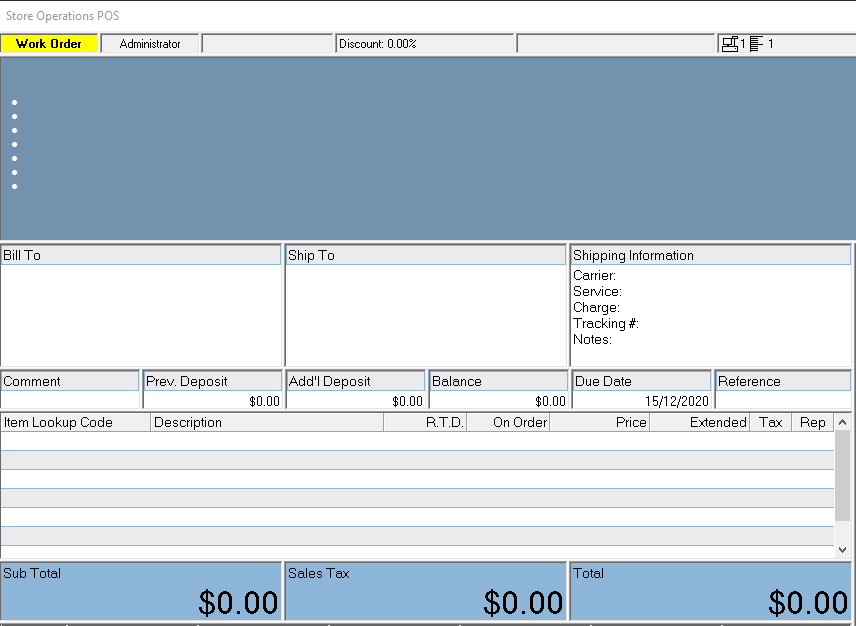
- Scan or manually enter the item(s) on the transaction screen.
-
To enter the detailed information about the work order, press SHIFT-F9.
A Hot Key can be created for Work Order Details. You could rename this to Order/Online Order, for example. Refer to POS Create Item Hotkey for Touchscreens.
- On the Work Order Information window, enter the eCommerce Reference Number/Customer Reference and a Comment, and then press Enter.
-
Select the Override deposit checkbox and enter amount already Paid.
For example:
-
if order has already been paid for via your eCommerce Platform enter the amount paid.
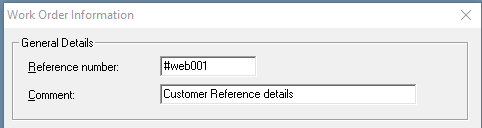
-
if the order is to be paid for on pickup then set Deposit as 0.00.
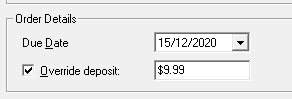
This information will appear at the top of the transaction screen.
-
- Finalise the Work Order using the Tender window.
- In the correct tender type field, enter the amount given as the required deposit payment, and then press Enter.
Create an eCommerce Tender Type for all Online Transactions. See Create a new tender type for details.
Pick up items on a work order
- Press Recall or F11 to display the available recall functions.
-
Select the Recall a Work Order option, and then press Enter.
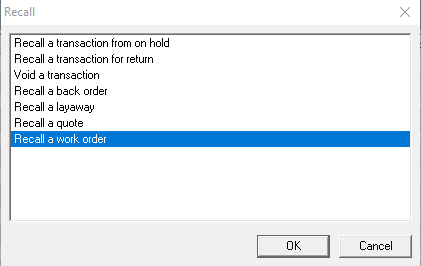
-
On the Work Orders window, select the work order you want to retrieve, and then press Enter.
You will see the work order on the transaction screen.
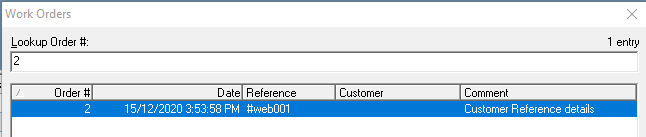
- Press Enter to display the Work Order window enabling the customer to either pick up the entire work order or partially pick up the items in the work order.
If the customer wants to pick up all the items in the work order, select the Pick Up Entire Work Order option, and then press Enter. On the Tender window, enter the amount received at pick up in the appropriate tender field, and then press Enter.
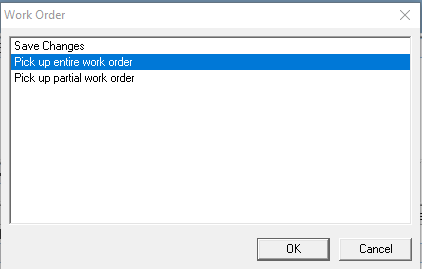
If deposit was overwritten to the amount paid via the ecommerce platform, at time of creation, then amount owing at pickup will be $0.00. Tender using the appropriate Tender Type.
If Order to be paid at pick-up ensure correct tender is used (Cash/Eftpos)
If the customer wants to pick up a partial order, select the Pick Up Partial Work Order option, and then press Enter. On the Pick Up Order window, select the appropriate item for which the customer wishes to pay, and press the Spacebar to select (check) the Pick Up box. If there are two or more of the same item on the work order, enter the applicable quantity number in the Quantity field. Press Enter to display the Tender window, enter the applicable tender amounts, and then press Enter to process the transaction.
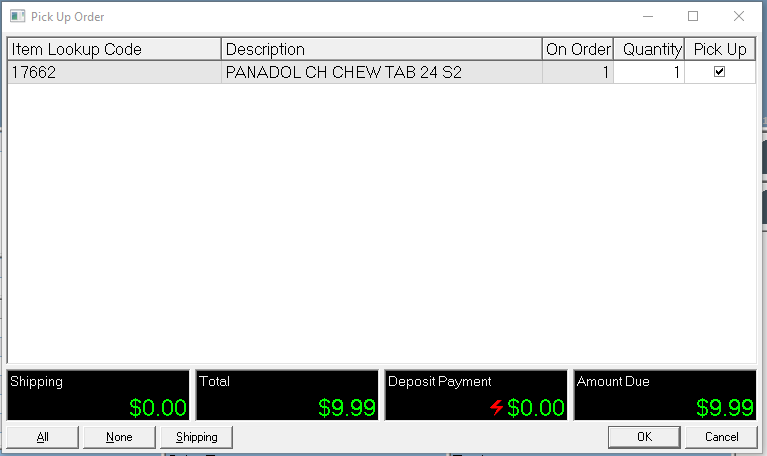
If deposit was overwritten to the amount paid via the ecommerce platform, at time of creation, then amount owing at pickup will be $0.00. Tender using the appropriate Tender Type.
If Order to be paid at pickup ensure correct tender is used (Cash/Eftpos)
Create an eCommerce Tender Type for all Online Transactions. See Create a new tender type for details.
Create an eCommerce Account
- Click Contacts, then Customer.
-
Click New and enter the customer contact details.
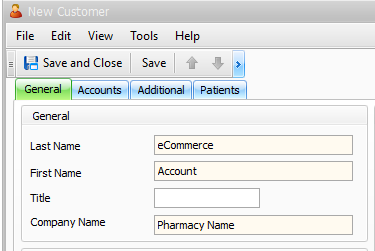
- Click Accounts, then Add.
- Use the drop down to select the Type (for example, Personal).
- Adjust the Credit Limit (if required).
-
Click Save and Close, then Save and Close again.
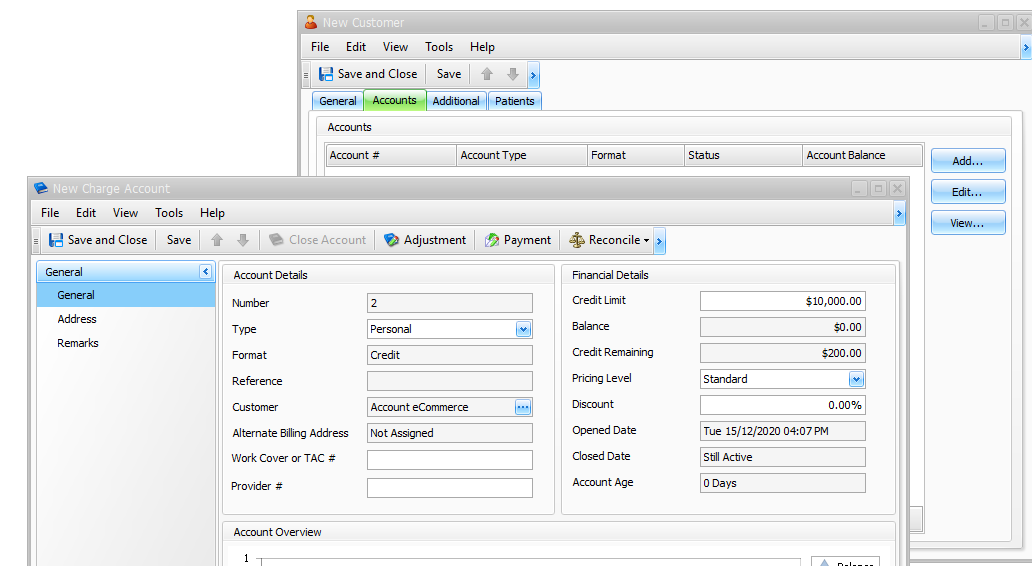
Charge to eCommerce Account
- Log into Fred POS.
-
Press the Select a Customer button.
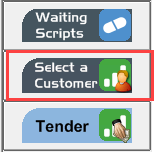
-
Search for the account you want to charge to and press Select.
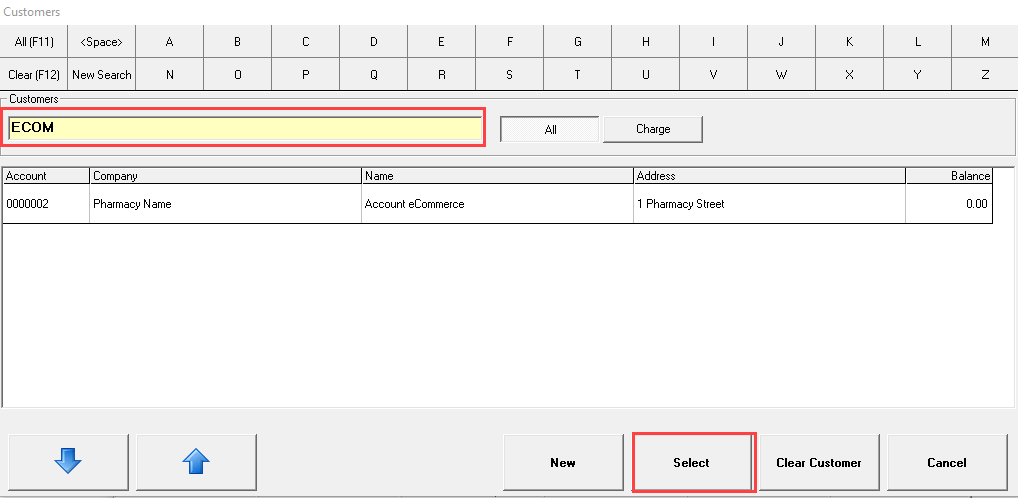
- Scan or manually enter the item(s) on the transaction screen.
- Press Enter to display the tender screen.
-
Arrow down to By Account and press + on the keyboard to complete the sale.
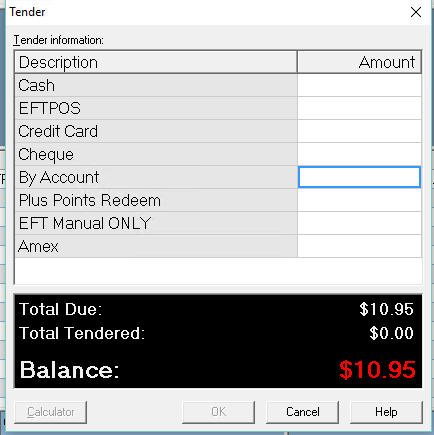
-
The Sales Receipt will display Invoice To: information and the new account Balance.
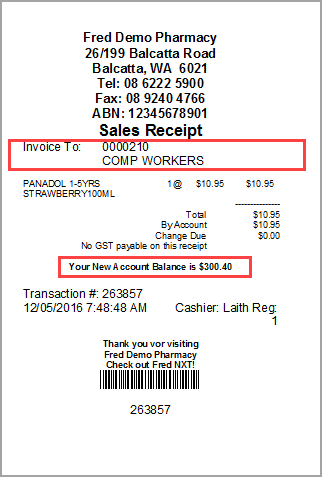
At time of Pick up
At the time of pickup, do one of the following:
- Log into Fred POS.
-
Press the Select a Customer button.
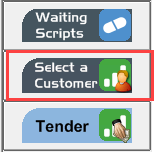
-
Search for the account you want to charge to and press Select.
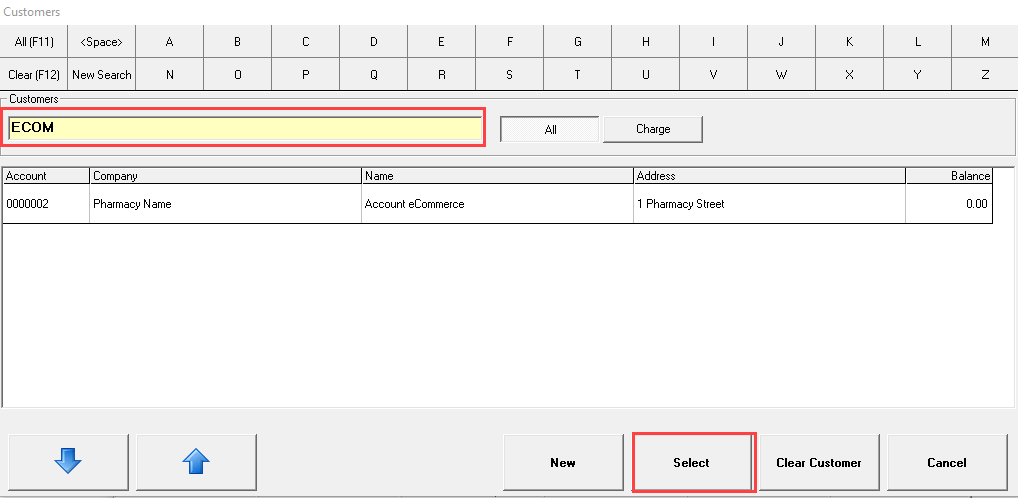
-
Press the Payment button.
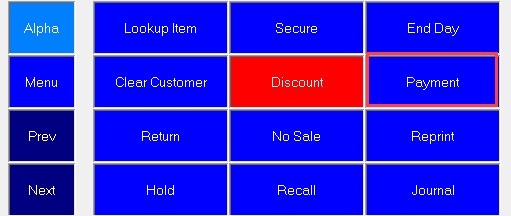
-
Type in amount to be paid off the account in the Payment Received field then Press OK.
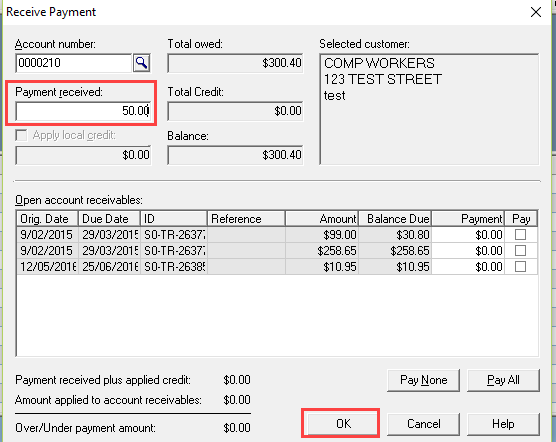
-
The Tender screen will automatically display. Choose the payment method to complete the transaction.
- If the customer have paid for their order using your online platform it is recommended to have a tender called eCommerce. See Create a new tender type.
- If customer is paying for their order at pickup then select the appropriate payment method (cash/eftpos/etc)
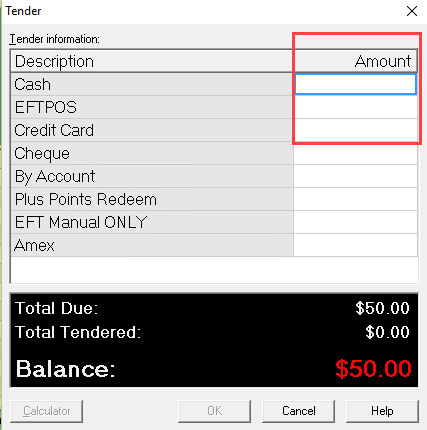
-
The Sales Receipt will display Invoice To: information and the new account Balance.
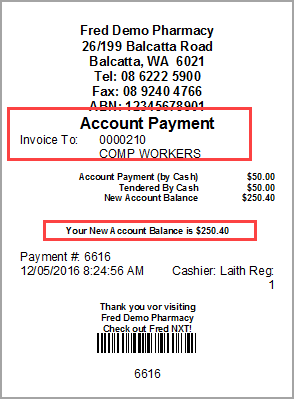
- Click Contacts.
- Click Accounts.
- Search for and open the relevant account.
- Press Payment.
- Completed required Information
- Type of Payment: BPay/Direct Credit/EFTPOS
- Reference number: eCommerce Reference Number/Customer Referecne
- Payment Amount:
Additional Comments
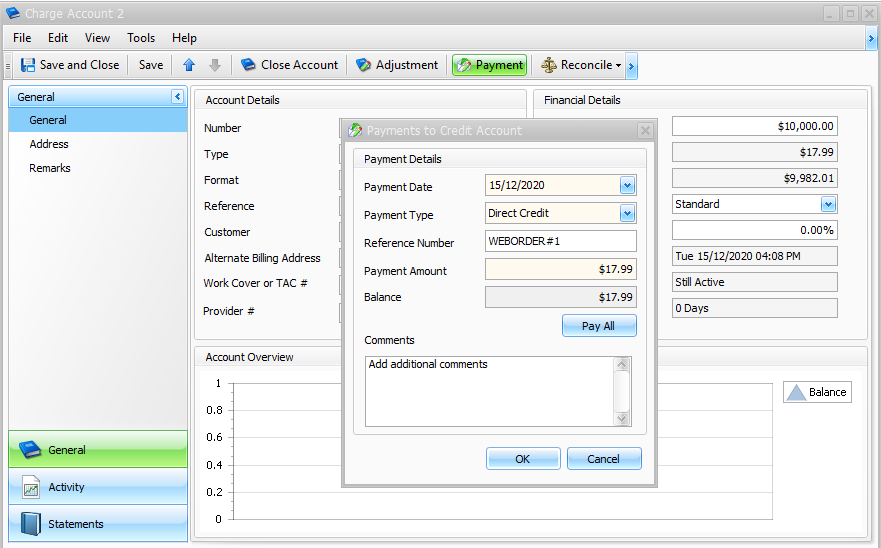
- Press OK and then Save and Close.
With the above payment method more than one order can be paid off at once