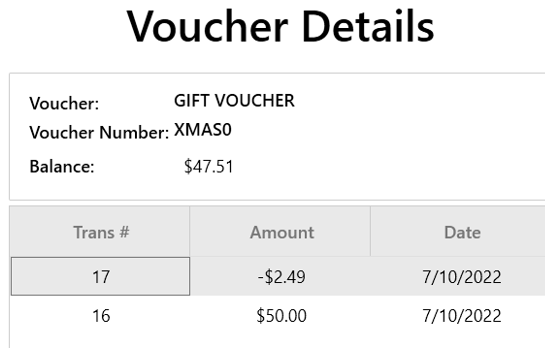Selling and Redeeming Vouchers (Fred POS Plus)
POS Plus
The steps below show you how to sell vouchers that have a serial number in Fred POS Plus. Using vouchers with serial numbers means transactional history is recorded against the voucher and provides visibility of voucher balances within Fred Office Plus.
For instructions on how to configure and create vouchers within Fred Office Plus refer to Set up vouchers in Fred Office Plus.
-
Login to the POS
-
Search for and select the Gift Voucher Item Card you want to sell.
-
If applicable; select a voucher’s serial number to sell. Select a voucher that is Available.
Selecting a voucher that has been Sold will prompt you to add more money to the gift voucher
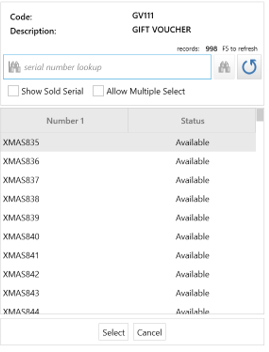
If you have configured the POS to auto-generate a serial number at the time of sale a list of available serial number will not appear.
-
If prompted, Enter Price.
-
Complete transaction.
Voucher Serial will print on receipt with balance of voucher.
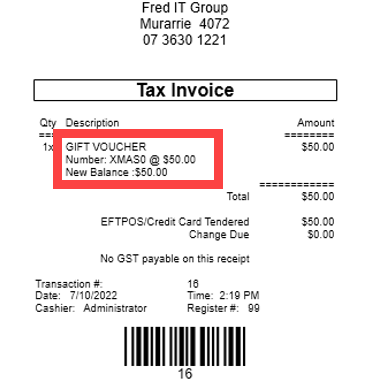
-
When tendering a transaction, enter tender amount under the Voucher tender type.
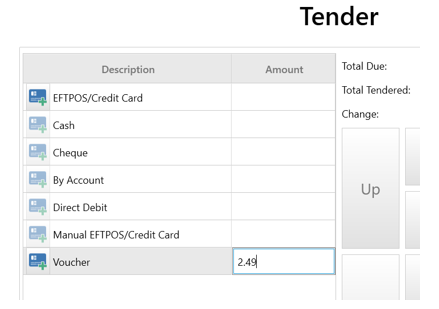
-
Press Enter. Select matching voucher item card to redeem.
-
When prompted to verify voucher, enter the serial number of the sold voucher from the Number field.
-
Select the voucher.
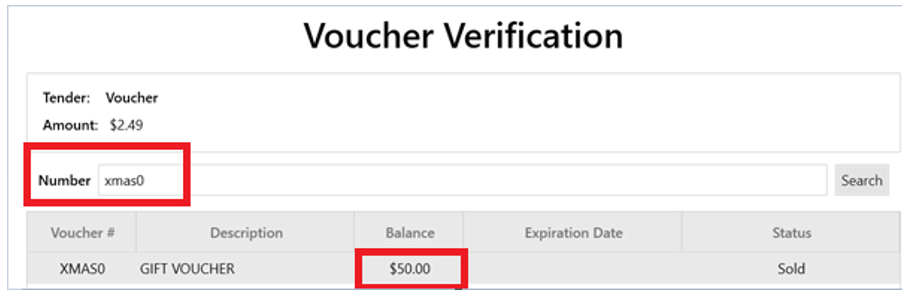
-
Complete transaction. The receipt will print new details of tendered voucher including remaining balance of voucher.
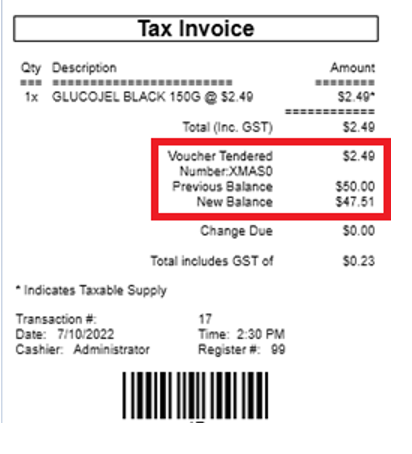
-
Log into Fred POS Plus.
-
Press CTRL+SHIFT+F3 to open Check Voucher Balance.
-
Enter serial number of the sold voucher.
-
Click Details.
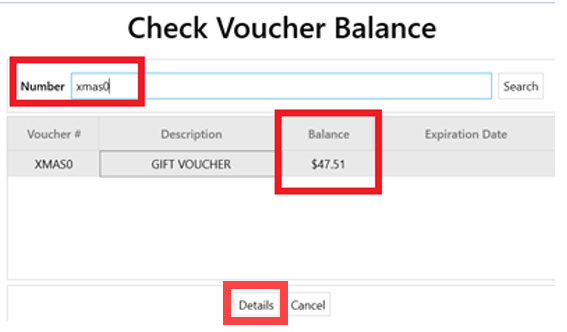
A history of voucher transactions and current voucher balance displays.