AppCAT (Australian Pharmaceutical Product Catalogue) is a reference catalogue of all items (products) available in Australian Pharmacies and Hospitals. AppCAT contains all the item information contained in the supplier's books. The data in AppCAT is received directly from the Suppliers and uploaded by the AppCAT Manager.
If you notice any discrepancy in AppCAT, contact the AppCAT Manager at products@appcat.com.au
AppCAT automatically keeps core data updated and runs each night to check for the latest Supplier data.
AppCAT downloads the entire AppCAT Catalogue to allow complex searching locally and only receives differences since last download minimising data downloaded each week.
AppCAT automatically keeps core data updated and runs each night to check for the latest Supplier data. Some of the manual steps required to maintain and manage inventory, such as bulk AppCAT matching, and bulk drug linking have been automated. The AppCAT - Item Data Maintenance screen displays a quick summary of all items in the database where you can also:
-
review unmatched items.
-
view items that have been identified as having issues.
-
view a summary of the nightly matches.
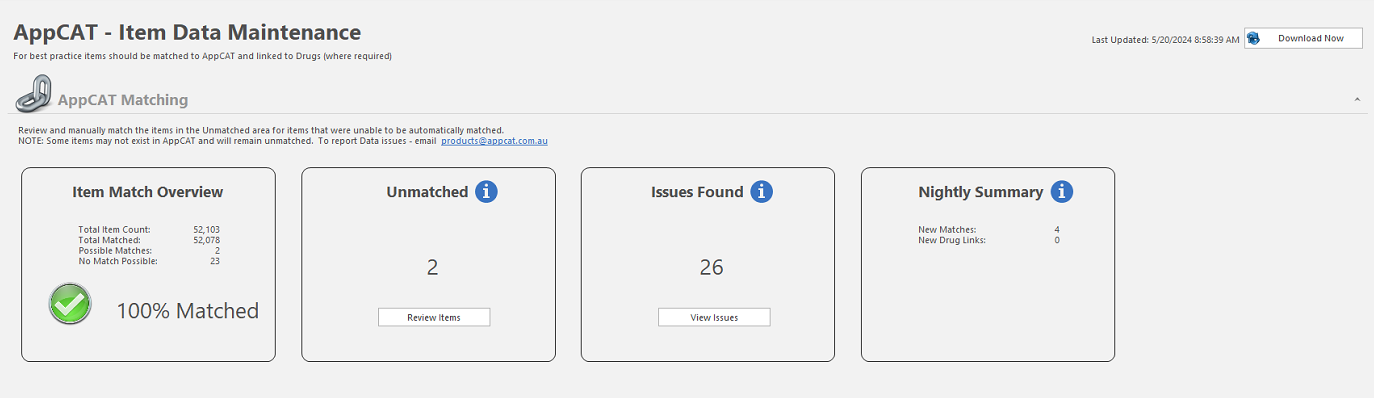
Item Match Overview
Some items may not exist in AppCAT and will remain Unmatched, these will display as No Match Possible.
The Item Match tile provides a database summary including:
-
Total Item Count: the number of items in your Fred Office Plus database.
-
Total Matched: the number of items that are matched to AppCAT.
-
Possible Matches: the number of possible matches.
-
No Match Possible: number of items where no match is possible.
-
Matched: the percentage of items that are matched, excluding items with no possible match.
Unmatched Items
Possible Matches from the Item Match Overview will display under the Unmatched items tile. These items are listed with a matching strength of Strong, Medium or Weak.
-
Strong AppCAT Matches will automatically be applied and no review is necessary. Strong AppCAT Matches are are Items that are matched to AppCAT using all four identifiers: Reorder Number, Supplier, Descriptions (>85% Match) and Barcode.
-
Medium AppCAT Matches – Items that are matched to AppCAT using three identifiers: Reorder Number, Supplier and Barcode. These are automatically applied and no review is necessary.
-
Weak AppCAT Matches – Items that are matched to AppCAT using one identifier: Reorder Number or Barcode.
It is recommended to carefully review items with a Weak Match.
After you have reviewed the items, select the checkboxes for the matches you want to apply, and then click Apply Selected Matches.
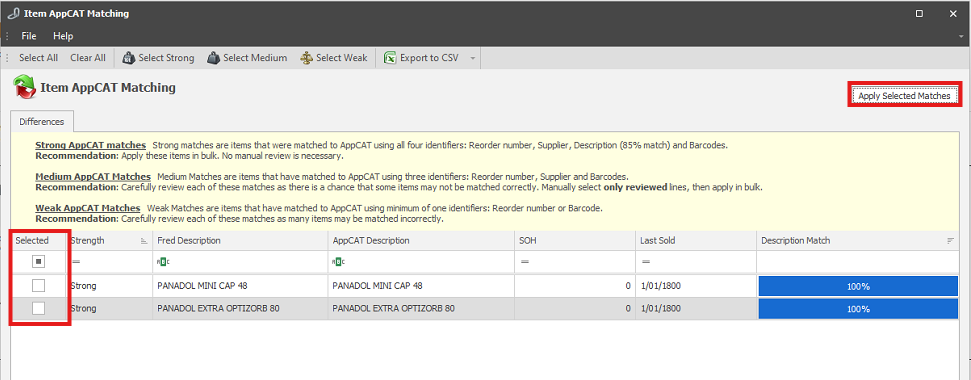
Issues Found
Items identified to be incorrectly matched will be displayed here.
-
Select View Issues and review the Resolution column to identify the problem.
-
Click the + to view the Resolution for a single issue.
- or-
Click Expand All to view all lines and the issues .
-
Right click and select Open Item to then perform actions to resolve the issue.
Alternatively, select Export to CSV to review the entire list externally.
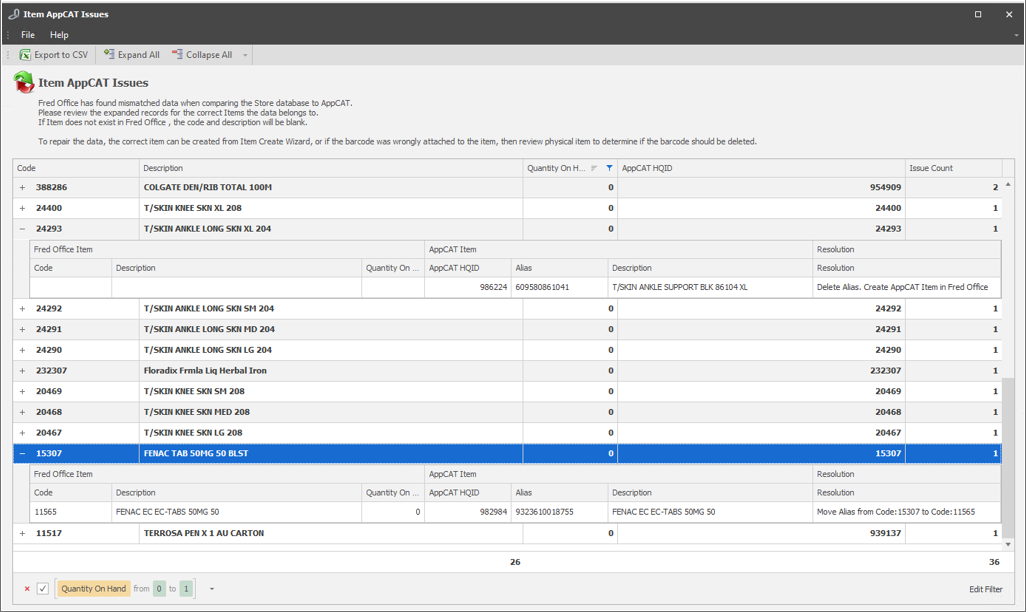
Common Issues
Issue 1: Alias/barcode from a different item in AppCAT is attached to an item in Fred Office.
If the other AppCAT item doesn't exist in Fred Office, it will show as Blank under the Fred Office Item Band.
The resolution is to create a new item in Fred Office as follows:
-
Right-click to Open Item with the issue.
-
Highlight and remove alias from the item.
-
Select Save and Close.
-
If required, create the item using Create Item Wizard.
Issue 2: If the other AppCAT item does exist in Fred Office, it will show the Code and Description of the existing item under the Fred Office Item Band.

The resolution is to move the alias to the correct item.
-
Right-click to Open item with the issue.
-
Highlight and remove the alias from the item.
-
Select Save and Close.
-
Apply New Item Aliases from AppCAT Differences. See Apply AppCAT Differences for details.
This can be automated during the nightly download. See AppCAT Automation.
-
Nightly Summary
This window will provide and nightly summary as a number of New Matches and New Drug Links that occurred as part of the AppCAT Download.
All core data fields are set to automatically update to the database daily.
To change which core data fields are applied, select Tools > AppCAT Options, then select or clear the checkboxes.
To configure AppCAT to automatically fix issues found during the nightly download make sure the AppCAT Syncronization checkboxes are selected. These are disabled by default.
Aliases will only be removed if the corresponding AppCAT item exists in your Fred Office database. Refer to issue 2 above.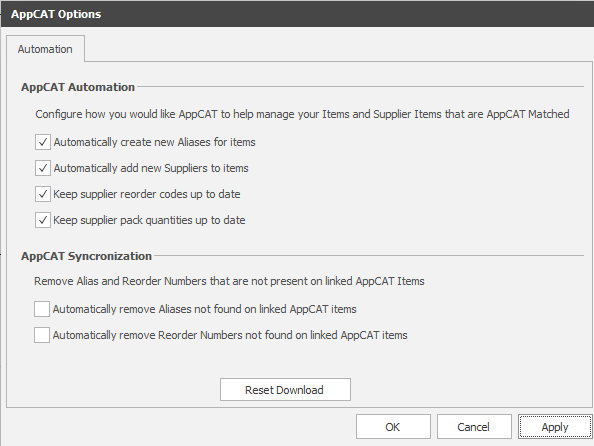
Alternatively, the core data field options can be changed from Assistance > AppCAT > AppCAT Differences > Auto AppCAT Options.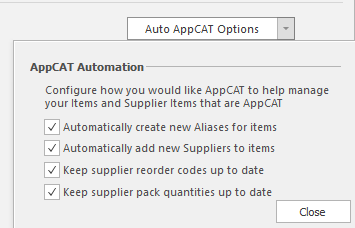
Some differences such as item description update, tax differences etc will still require user intervention to review before manually applying.
Fred Office Plus will auto-match Items to AppCAT each night if core data is available to provide a strong match.
-
From Assistants, click AppCAT, then click to select the Differences you want to review.

- Review the Current Value and select the items you want to apply changes to. TIP:You can press CTRL or SHIFT keys to select multiple items.
- Click Update Value.
To apply all changes, click Select All, then Update Value.
- Select all the items to which AppCAT Difference will not be applied, and click Ignore Difference. TIP:You can press CTRL or SHIFT keys to select multiple items.
When Ignore Differences is applied to item, Fred Office Plus ignore all differences between your Current Value and the AppCAT Value for now and all future differences. This setting can be changed, as explained below.
- Click OK.
- From the main AppCAT Database Differences screen, select the Show Ignored Differences checkbox, then click the Differences you want to review.
- Click Ignored Differences tab.
-
Select any items you want to stop ignoring differences for, then click Don't Ignore.
You can press CTRL or SHIFT keys to select multiple items.
This change does not result in changes being applied. Rather, it moves the selection to the Differences list.
- Click OK.
See AppCAT Differences FAQ for more information.