Receive ePrescriptions
Dispensing
MedView Flow enables pharmacy staff at the front of shop counter to receive scripts from customers. These scripts are then placed in an electronic basket and moved to the queue to be dispensed. Each electronic basket is assigned a unique identifying number that can be given to the customer to assist with collection.
Refer to Prepare your pharmacy to get started with MedView Flow.
Access MedView Flow
- Navigate to the MedView Dashboard https://portal.mymedview.com.au
- Enter your username and password, then click Log In.
- On the MedView Dashboard, select the Flow app tile.
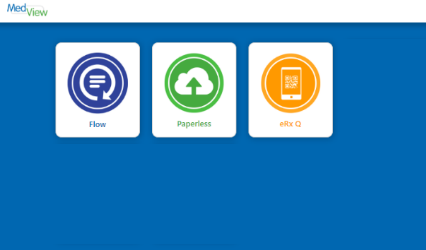
Recommended:
- Right-click anywhere on the dashboard to create a shortcut on your desktop.
- Alternatively, make sure you bookmark this site in your preferred browser: https://portal.mymedview.com.au
Enter an ePrescription in MedView Flow (front of shop)
- In MedView Flow, navigate to IN (top right).

-
Use your scanner or tablet camera to scan the script or token presented by the customer.
You can scan:
- An electronic script token—from a mobile device or a printed email.
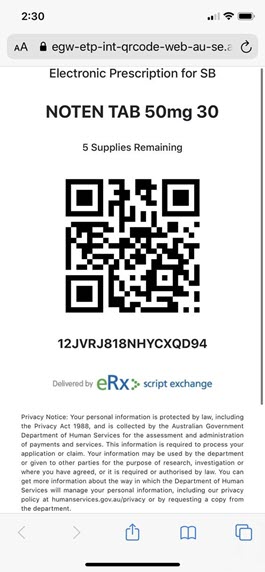
- The barcode printed under the QR Code (in cases where your older model scanner does not read QR Codes).
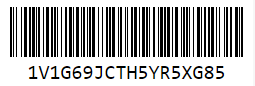
- A paper script that has a barcode.
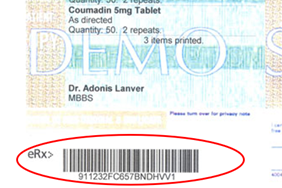
Alternatively, enter the number displayed below the barcode (SCID) or QR Code (Token ID) manually, then select Retrieve.
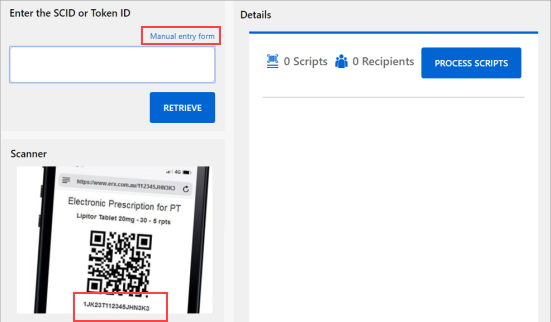
- An electronic script token—from a mobile device or a printed email.
- If the customer has more than one script, scan any additional scripts.
The Details panel displays the number of scripts and the number of recipients. Each recipient is listed in a separate tab.
Click each tab to view the details for this recipient.
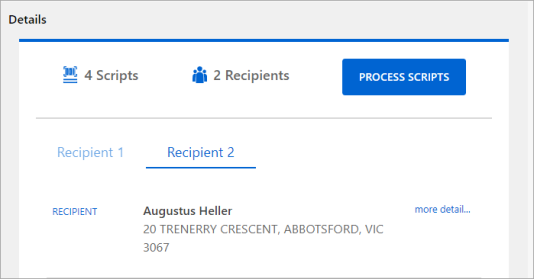
- Once the Details Panel displays the recipient's information and their medication(s), select Process Scripts.
The contents of the electronic basket are displayed.
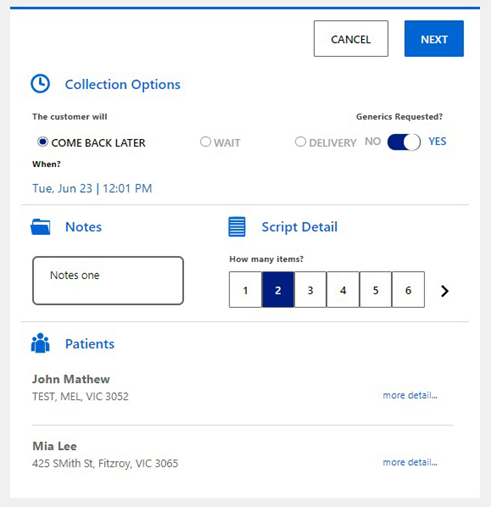
- Review and update the information in each section as needed.
Section Description Script recipients Displays the patient name and address for each of the scripts in the electronic script basket.
- Click the patient name to display more information, such as Medicare number or Concession card/type.
Script details How many scripts?
Automatically displays the number of items (medications) in the electronic basket. You can change this number—for example, if the customer also has a handwritten script.
Generics Requested?
By default, Yes is selected.
If the customer does not want generics for one or more medications, then select No. The Generics or substitute product popup displays.
- If the customer doesn't want generic substitution for any of the medications, select Confirm.
- Otherwise, select Yes for any medication the customer is willing to accept generic substitutions for, add a comment (optional) and then select Confirm.
Collection Options Record the customer's preferences for collection to prioritise the baskets in the queue.
By default, COME BACK LATER in 15 mins is selected.
You can select a different collection time:
- 30 mins
- 1 hour
- Tomorrow—automatically sets the collection time to 24 hours from now.
- Later—choose the date and time from the popup and then select Set Date & Time.
Alternatively, select WAIT if the customer wants to wait or DELIVERY if the customer wants the order delivered.
If you select DELIVERY, then also provide details under When? and Where? for the delivery time and location.
Notes Provides a place for you to record any additional information for the pharmacist. - Select Next to display the Basket Number dialog.
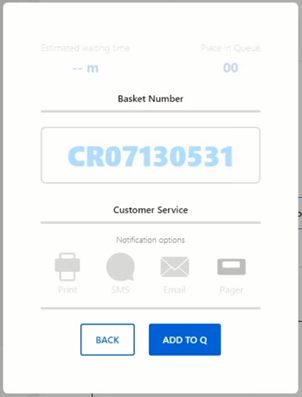
You can change the Basket Number—for example, if your pharmacy's workflow includes physical baskets that are already numbered.
- Select Add to Q to move he electronic basket the dispense queue.
The input screen displays, so you can accept scripts from the next customer.
For further details, refer to MedView Flow webhelp > Receive Incoming Scripts
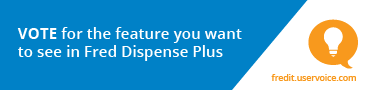
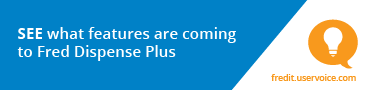
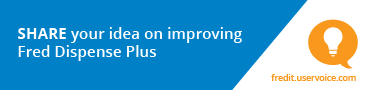
 Fred Learning Pathways
Fred Learning Pathways