Drugs
Administration
From Lists > Drugs you can search for a specific drug molecule and configure settings such as the Private, S3, PBS Under-Co and multi-pack pricing. You can also configure the size of the label to be printed when dispensing, its drug ranking, the primary and secondary supplier, and notes to be displayed when dispensing it.
The Label Size options are either Large or Small.
Large Label Size
Under Label Options, select Large.
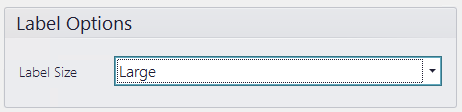
Prints prescription details on the Main label and the Duplicate for Drug Name form & Strength, Qty Dispensed, PBS Code, Patient Name, Script number, Pharmacist Initials and Dispensed Date

Small Label Size
Under Label Options, select Small.
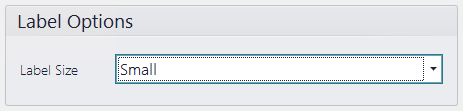
Prints prescription details on both the Main Label and Duplicate labels, such as Inhalers and Eye Drops.
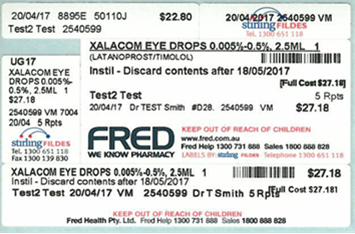
You can add Custom notes to Generic and Brand drugs in Fred Dispense Plus.
The Drug Notes editor is located under Lists > Drug.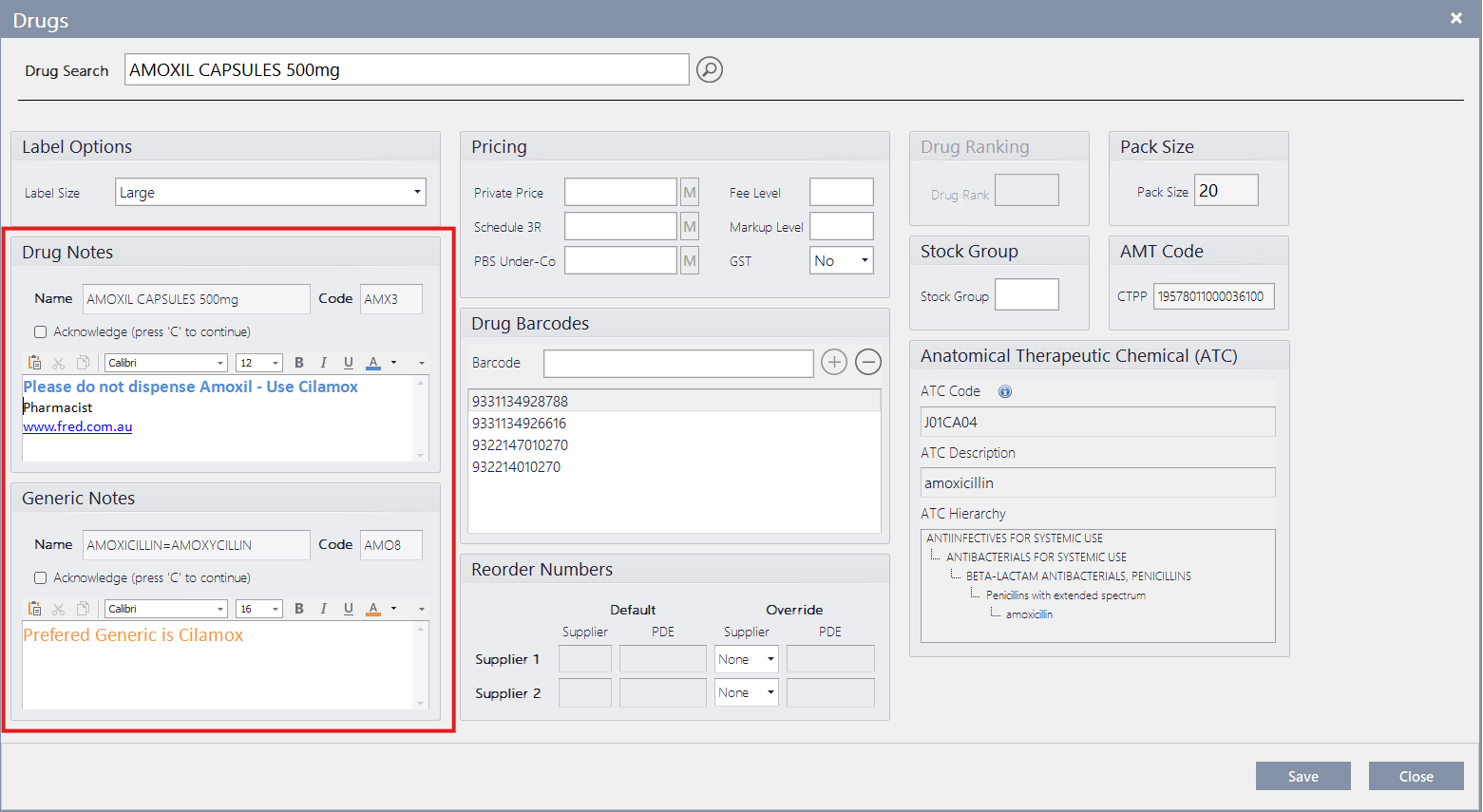
Enter notes under:
Drug Notes to maintain notes for a specific medication.
Generic Notes to maintain notes for a specific generic medication. This note will display for all brands of this medication with the same strength and form.
Once a drug note has been created and saved, it is displayed in a popup window during dispensing.
If the Acknowledge checkbox has been selected in the editor, you must press <C> to close the window and continue.
Otherwise, press any key to dismiss the window and continue with dispensing.
- On the Lists menu, select Drugs to open the Drugs form.
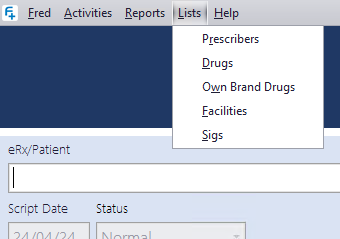
Search for the relevant drug.
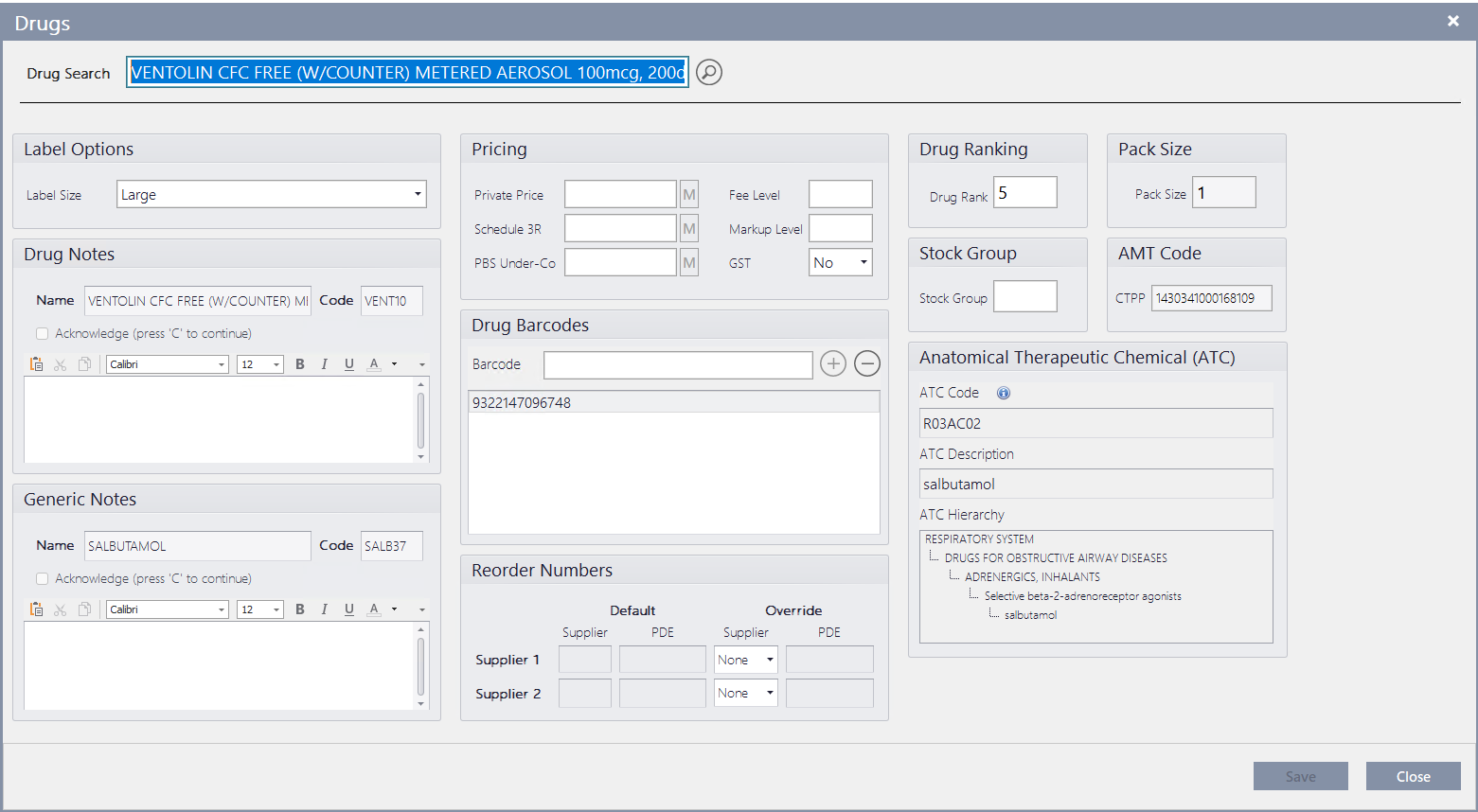
Set the pricing for Private Price, S3 Price and PBS Under-Co.
Specify if GST is applicable.
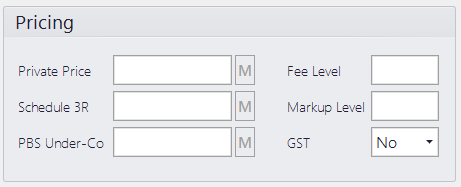
Save your changes.
Pharmacies without a head office can configure MultiPack pricing for Drugs (and Own Brand Drugs).
Enter a price for Private, Schedule 3R or PBS Under-Co Payment. The MultiPack pricing configuration button (M) is enabled.
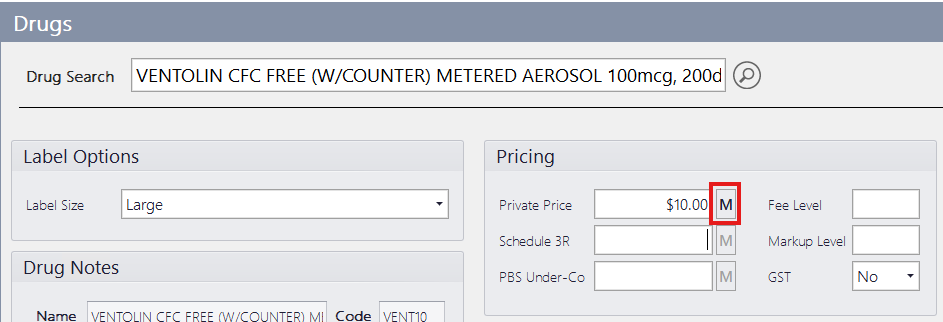
Click the M button to open the Multipack pricing grid and configure the MultiPack pricing for the selected drug.
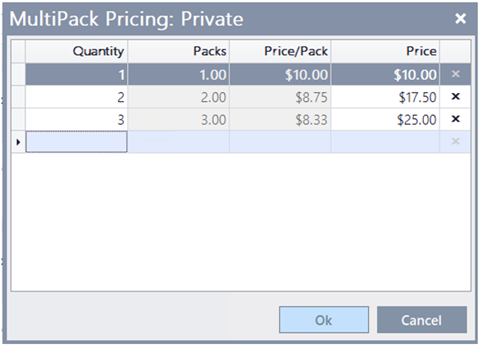
Click Ok.
When MultiPack pricing is set, the small M button changes to a large MultiPack... button.
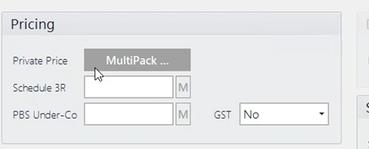
This MultiPack pricing will be automatically applied during dispensing when the quantity is changed (where applicable).
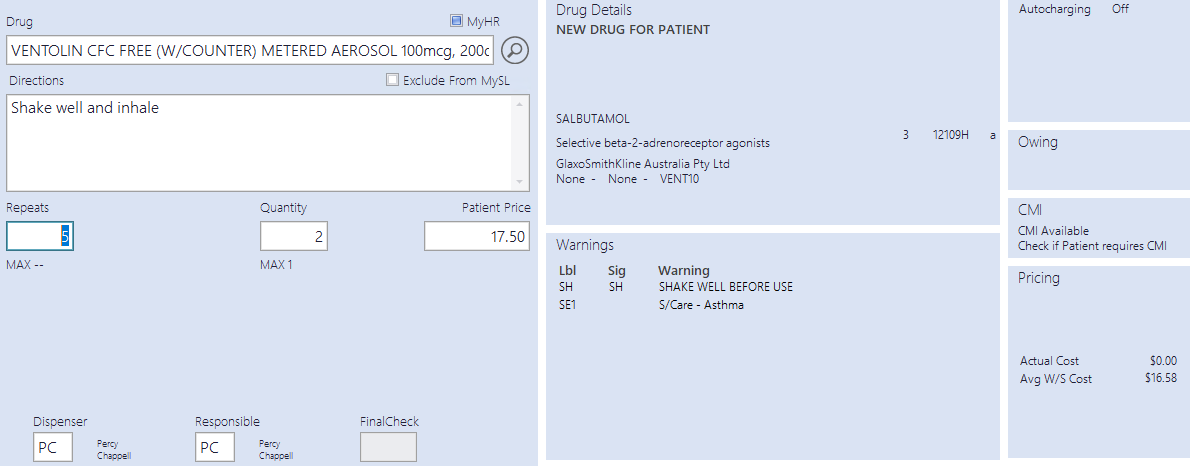
Clicking on the pricing tile or in the patient price field will display the MultiPack pricing configured for the selected drug.
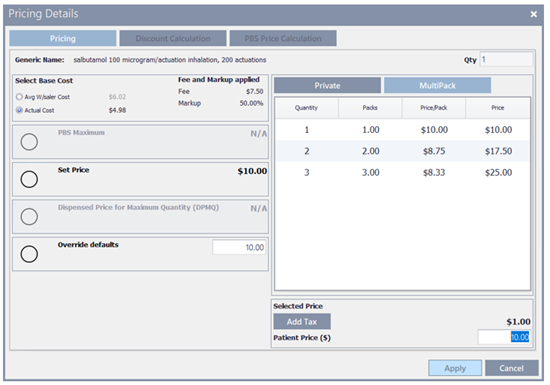
The Drug Barcode editor is located under Lists > Drug.
In the Barcode field, scan or enter in the new barcode details and press Enter or ![]() .
.
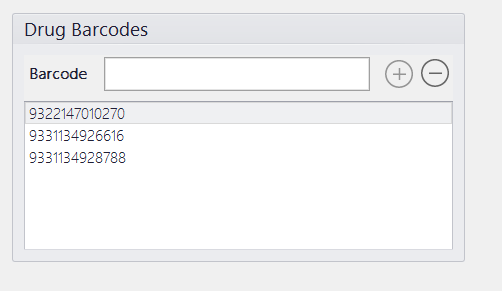
User-created barcodes display under the Drug Barcodes list in Bold.
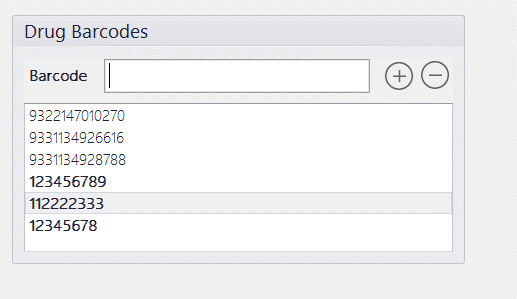
You can also add non-GTIN barcodes to both Fred Drugs and Own Brand Drugs.
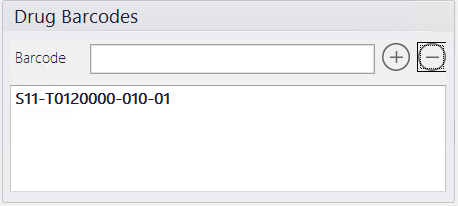
To remove a user barcode, select the barcode and click on the ![]() .
.
The Reorder Number, also known as PDE or SKU, is a unique identification number assigned to the item that is used when ordering the item from a specific supplier.
Individual drugs can have their Supplier 1 and Supplier 2 Reorder number overwritten if needed, by selecting the Supplier from the drop down then pressing Save.
API for Australian Pharmaceutical Industires
CH2 for Clifford Hallam Healthcare
DHL for DHL Direct
SIG for Sigma Healthcare
SYM for Symbion Healthcare
OWN can be used for Drugs that have No Supplier information and allows users to enter their own Reorder Numbers.
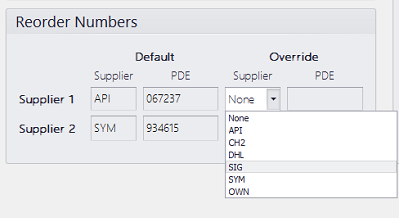
The default Reorder Numbers can be changed from Setup then Pharmacy Settings
Under the Stock Suplier Settings section, choose the relevant supplier from the list for Supplier 1 and Supplier 2.
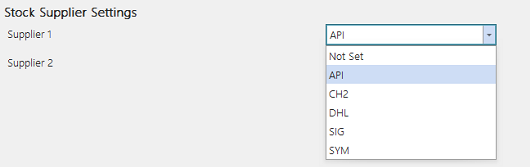
Ranking drugs changes the order in which drugs appear when searching for drugs while dispensing. By default, Fred Dispense Plus uses stock on hand and cost for drug ranking. Ranked drugs appear highlighted and in a higher position on the Drug Selection screen than they would if they were otherwise not ranked. Ranking drugs makes it easier to select preferred brands.
See more: Drug ranking
The Pack Size represents the quantity contained in the manufacturer's package, measured in terms of the unit of use.
For example, the number of tablets in a bottle or millilitres in a vial.
This information is determined by the drug update and cannot be modified by the user
Placing drugs into a stock group allows specific drugs to be reported on as a group. For example, a stock group could be created to identify drugs of a specific brand or manufacturer, this group could then be selected when running the drug usage report.
To access stock groups go to the Activities Menu, select Drug Management then Manage Stock Group. Or from the Wait Screen select Manage Stock Group from the Activities Menu.
From the Stock Group drop down select an existing stock group number or select Create New to add a new group.
A three-character shelf location can be set against each drug and own brand drug card to make it easier to locate the drug in the dispensary.
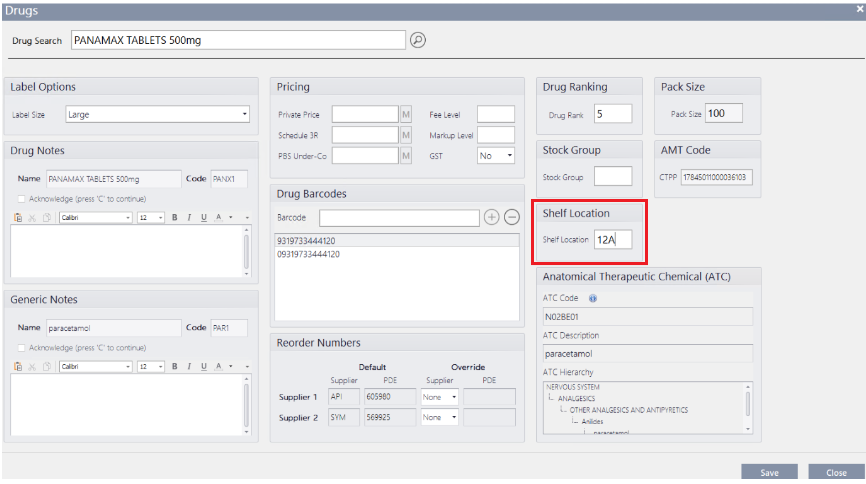
The shelf location will display on the stock tile.
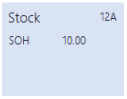
If you also want the shelf location to display on the labels, select Administration > Dispense Options, then under Labels set Print Shelf Location to Yes.

Example label previews with the shelf location:
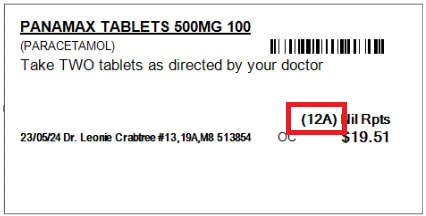
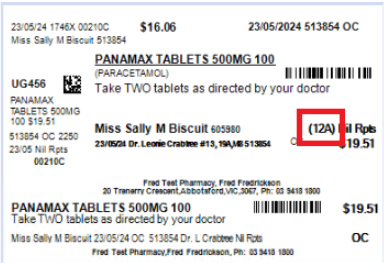
The Australian Medicines Terminology (AMT) is a national standard used in clinical systems to uniquely identify and describe medicines in Australia. It helps ensure accurate medication records and supports electronic medication management, including prescribing, dispensing, and administration.
AMT defines medicines using properties such as active ingredient(s), trade name, dosage form, strength, pack size, and container type.
It is managed by the National Clinical Terminology Service (NCTS) and updated monthly with new medicines from the Therapeutic Goods Administration (TGA) and the Pharmaceutical Benefits Scheme (PBS).
This information is determined by the drug update and cannot be modified by the user
The Anatomical Therapeutic Chemical (ATC) classification system categorises active substances based on their target organ/system and therapeutic, pharmacological, or chemical properties. It consists of five hierarchical levels:
- 1st Level: Fourteen main anatomical or pharmacological groups.
- 2nd Level: Pharmacological or therapeutic subgroups.
- 3rd & 4th Levels: Chemical, pharmacological, or therapeutic subgroups.
- 5th Level: Individual chemical substances.
The 2nd, 3rd, and 4th levels are often used to classify drugs based on pharmacological properties when this is more relevant than therapeutic or chemical characteristics.
This information is determined by the drug update and cannot be modified by the user
Avg W/S price is included in the monthly drug file. It is configured to ensure drugs are priced correctly when dispensing and are claimed under the relevant claim category.
PBS/RPBS Prices
For items that are listed on the PBS/RPBS, the Avg W/S price are set by the PBS/RPBS and may differ from your actual wholesale price. These are set such that the price of PBS/RPBS items can be calculated correctly when dispensed.
Non-PBS/RPBS Wholesale Prices
The Avg W/S price of non-PBS/RPBS items in Fred Dispense Plus may not reflect the true cost for your pharmacy and should be used as a guide only.
The Avg W/S listed is based on information we receive from various pharmacy wholesalers. Fred Dispense Plus drugs are stored with wholesale prices that are set to the highest cost price from the major wholesalers to avoid under-pricing private items.
The wholesale prices cannot be changed in the system.
For example:
Sigma has a drug listed at $10
API has it listed at $9
Symbion has it listed at $12
The wholesale price will be listed as $12.00 in the drug card of Fred Dispense.
In addition, Fred Dispense Plus shows the wholesale price for a single item and does not consider discounts for multiple items.
For example, the following drug has a discount price for multiple items as follows:
$10 for a single pack
$90 for a shelf pack of 10
$170 for two shelf packs of 10
The wholesale price will be listed at $10.00 in the drug card of Fred Dispense.
Fred Dispense Plus displays both Avg W/S cost and Actual Cost. By Default, the Actual Cost, which is the cost from Fred Office Plus, will be used to price items.
To set Avg W/S cost as the default option, reach out to Fred Helpdesk for assistance.
At the time of dispensing, you can select which Base Cost to be used by clicking either the Pricing tile or Patient Price field which opens the Pricing Details window.
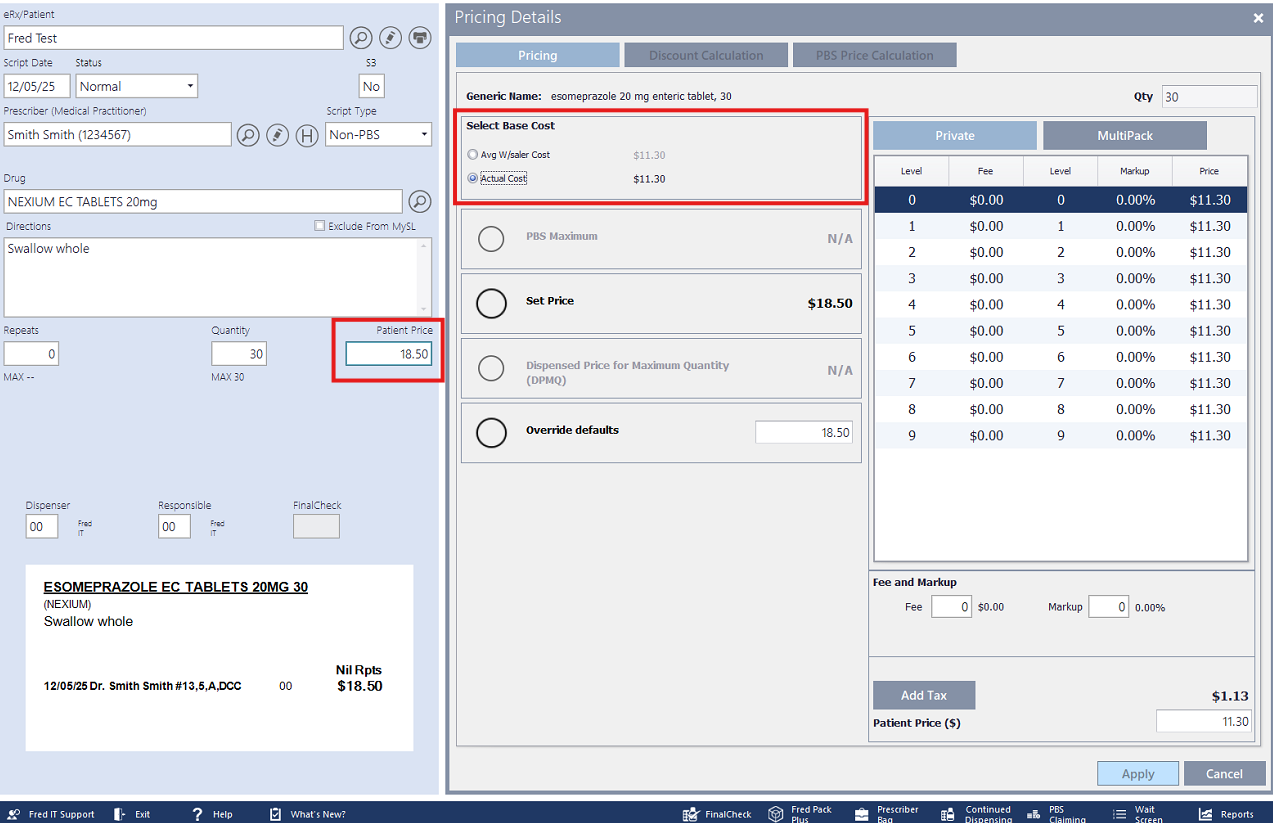
Private drug listings display in blue text to help distinguish between PBS and non-PBS entries.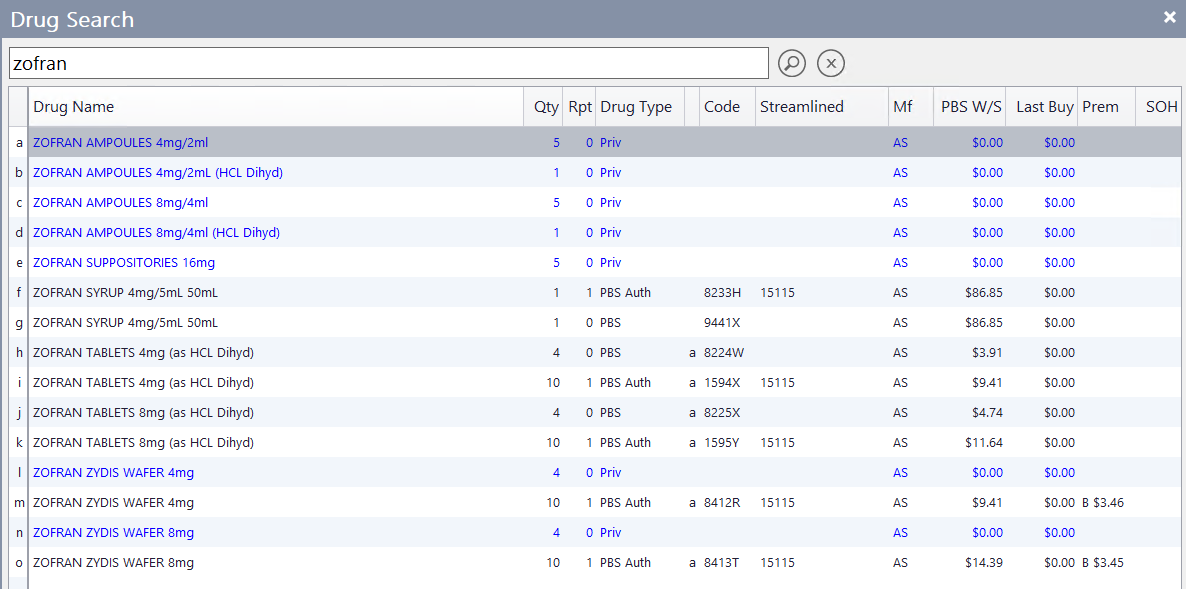
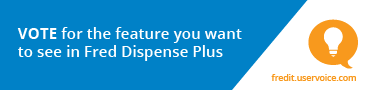
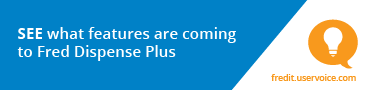
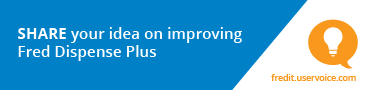
 Fred Learning Pathways
Fred Learning Pathways