Invoices
Inventory
The Invoices grid displays all invoices generated from electronic Purchase Orders (for example, PharmX). It is also used to generate Invoices.
If receiving stock with Mobility, ensure the relevant Dispense Store Setting has been enabled by your Head Office.
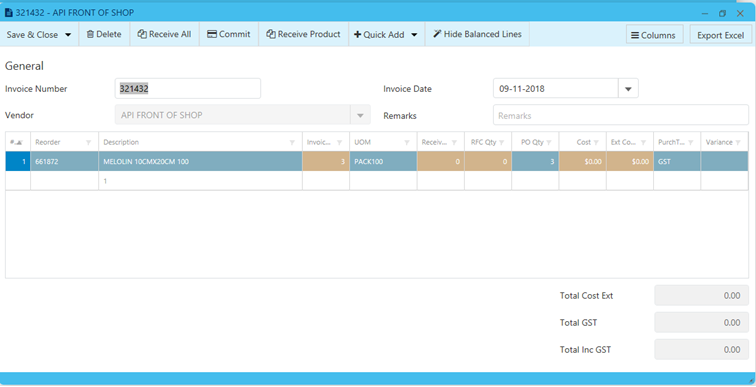
Column chooser and Ext Invoice Cost column
The column chooser functionality allows users to select columns to be added to or removed from the grid.
When using column chooser, you can add the new Ext Cost column to the invoice. This column displays the Total cost of the products in the invoice (unit cost x number of units, excluding GST).

- From
 , click Ordering > Invoices.
, click Ordering > Invoices.
You can also create an invoice manually from Purchase orders > Create Invoice if the purchase order has been sent.
- In the Invoices form, click Create to create a new invoice.
- (Mandatory) Enter the Invoice Number and select a Vendor.
- (Manual Invoices) Enter an Invoice Date to match the physical invoice.
- Select the Vendor you are receiving lines from.
- Click Add Product.
When creating a manual invoice, the # column is used to record (and retain) the sort order in which lines were added to the invoice. This is intended to assist you with matching the line order in the invoices grid and the paper invoice.

- In Product Selection, search and add the products you are receiving.
See Sort, Filter, Add Products. Within the Invoice context, your options to add products are limited to Add Product by Search and Add Product by Hierarchy.
You are now ready to start receiving against the invoice.
Alternatively, you can Save and Close the invoice and receive at a later time.
If you cannot locate a product, contact your Head Office, as it may need to be added.
- Alternatively, click Quick Add to start scanning barcodes into the Search field of the Quick Add dialog.
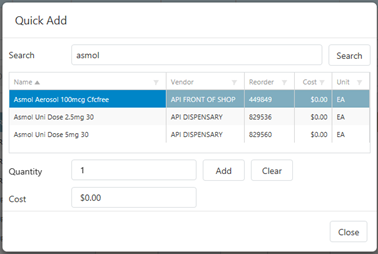
A loud audio will alert you when multiple lines are retrieved after scanning a single barcode.
Fred NXT Office displays an information message if the product is already present in this invoice.
- Click OK to override the Qty or Cancel to retain the current product line and Qty.
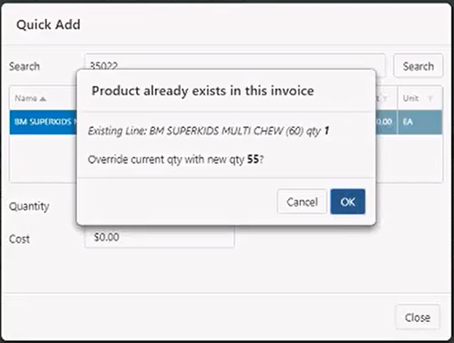
- Click OK to override the Qty or Cancel to retain the current product line and Qty.
- Once a product has been located using barcode search, edit the Quantity and Cost manually (if required) before adding the product to the invoice.

Receive an invoice (Manual or Electronic)
Transferred stock is received like any other stock ordered from a vendor. The name of the store sending the stock is displayed in the Vendor field on the Invoice grid.
PharmX invoices only: Your Head Office must contact Fred Support to enable the Invoice consolidation functionality. Once enabled, all invoices with the same number are consolidated into a single line in the Invoices grid, with consolidated Qty and Value.
Invoice consolidation is a global setting. Once enabled, this feature is activated for all stores within your Group.
- From
 , click Inventory > Invoices to display the Invoices grid.
, click Inventory > Invoices to display the Invoices grid.
- Make a note of the following flags:
- Invoices containing products not assorted to your store, but available from HQ displays with
- Invoices containing Unmatched lines display with
- Invoices containing errors are highlighted in pink. The Invoice cannot be committed if it contains lines with errors.
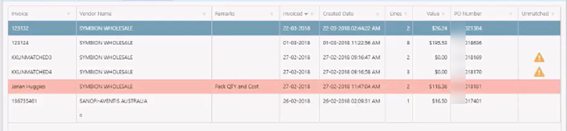
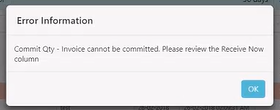
- In the Invoices form, click to open an invoice line entry.
- (If required) Right-click to open the linked Purchase Order.
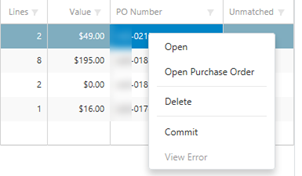
- (Mandatory) Enter the Invoice Number and select a Vendor.
- (Manual Invoices) Enter an Invoice Date to match the physical invoice.
Recommended: Add a Remark to line items if required. For example, Special order for J. Smith or Replacement Stock.
- Click Receive Product to scan barcodes to receive products.
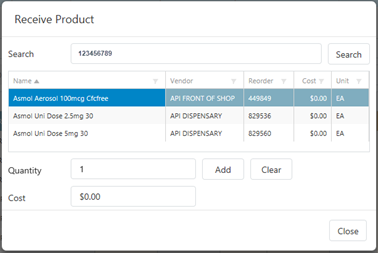
A loud ringtone alerts you when multiple lines are retrieved after scanning a single barcode.
- Once a product has been scanned, edit the Quantity and Cost manually (if required) before adding the product to the invoice.
If the product scanned is not on the invoice, Fred NXT Office displays a dialog prompt to check if the product is to be added to the invoice.
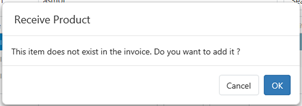
If this new line is added to the Invoice, Invoiced Qty and Received Qty are automatically set to the quantity entered on the Invoice.
- Review
the following:
Column Description Invoiced Qty UOM  Unit of Measure
Unit of MeasureWhen receiving, take care to update both the Invoiced Qty and the UOM (as required):
- If UOM=Pack4 and Qty=1, you have received 4 Inventory Unit of the products.
- If UOM=EA and Qty=4, you have received 4 Inventory Units of the product.
You may need to contact your Head Office to correct the UOM in the product card.
Received Qty RFC Qty Return for Credit
Enter the Qty you will be returning to the vendor.
Upon committing this invoice, returned lines are automatically added to the Returns grid.
See Returns to complete the returns.
PO Qty Qty on the Purchase Order
Cannot be edited.
Cost Update the Cost value to match the Invoiced Cost.
The maximum allowable value in the Cost column is $999,999.00. If a value exceeding this limit is entered in this column, it is cleared and the original value (if present) is re-instated.
Ext Cost Inc Can be edited. PurchTax Displays the purchase tax status (read-only) of the product, as noted in the Product Card: GST, No GST or GST Free. Gateway Responses - Out of Stock: The product is automatically added to the Out of Stock list in Purchase orders.
Unmatched lines - Unmatched: Unmatched lines are highlighted in orange.

Unmatched flags the products which are not in the database.
A common cause for Unmatched lines is the change of re-order number.
Contact your Head Office; these products must be added before they can be received.
The Invoice cannot be committed if there are unmatched products.
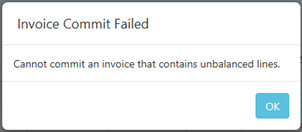
If required, click to Delete the unmatched line.
Deleted line cancels the associated Purchase Order line to ensure partial orders are not left with Status Open.
Product available from Head Office 
In order to finalise and Commit the invoice, users must perform a Product Search, then use Search HQ to locate the product and add it to their local hierarchy.
Variance Compares the invoice cost and the selected vendors purchase trade agreement.

Variance only displays if the value is positive (as it is a trigger to send lines to price review).
Lines with a Variance are automatically sent to Price Review.
- For each line item in the invoice, enter the Qty being received
— or —
Click Receive All (from the ribbon).
To simplify the view, click Show/Hide Balanced Lines to temporarily remove from view the lines that are balanced.
Make sure you Save or Save and Close after entering the received Qty, otherwise Qty reverts to 0.
Received from Description Mobility The Received column is populated.
Qty received is updated (posted) immediately.
Fred NXT Office The Received column is populated.
Qty received is updated (posted) only when clicking Save and Close, then Commit.
- Check the Cost total matches the paper invoice, then click Save and Close, then Commit.
The invoice must be balanced before it can be committed.
Commit cannot be undone.
Once the Invoice is committed, it displays under the Closed filter.
The updated information takes 5 - 10 mins to be visible at store level.
You cannot commit invoices (ad hoc and pre-existing) from a vendor that has been placed on hold by your Head Office. In such cases, the following information message is displayed.

If you need access to a vendor that has been placed on hold, contact your Head Office.
 Fred Learning Pathways
Fred Learning Pathways