Activate ePrescribing in Fred Dispense
Before you can dispense an ePrescription you need to make sure the following is in place:
- eRx is activated in your pharmacy
- Your pharmacy's HI Service is activated
- Your Fred Connect version is 3 May 2020 or later
- Your Fred Dispense version is 3 June 2020 or later
- Your pharmacy has access to MedView Flow
- You have ePrescription ready hardware
- Adequate cyber security protection is strongly recommended
Once you have the prerequisites, you then need to set up ePrescribing in Fred Dispense. The process varies depending on whether Security Administration has been set up previously.
In this topic
How do I know if Security Administration has been set up?
Activate ePrescribing - Security Administration has been previously set up
Activate ePrescribing - Security Administration has NOT been set up
How do I know if Security Administration has been set up?
- If you are set up for MyHR, then your Security Administration is also already set up. Follow the steps in Activate ePrescribing - Security Administration has been previously set up.
- Otherwise, you can perform the following test in Fred Dispense:
- On the Setup menu, select eHealth Configuration > Electronic Prescribing Configuration.
If you see the following message in the top right corner, then Security Administration has not yet been set up. Follow the steps in Activate ePrescribing - Security Administration has NOT been set up

- If you don't see the above message, then Security Administration has previously been set up. Follow the steps in Activate ePrescribing - Security Administration has been previously set up.
Activate ePrescribing - Security Administration has been previously set up
Watch a video or follow the steps below.
Step 1: Set up pharmacist user permissions
You must have administrator rights to perform the following procedure.
-
On the Setup menu, select Owner Details.
The Owner Details popup displays.
-
Click Security Administration.
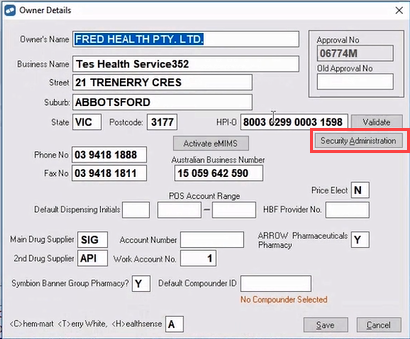
-
Enter Initials and Password, then OK.
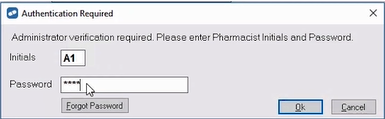
-
Review the list and make any changes to Active, Inactive, or Admin status.
Make sure that there are at least two pharmacists with Admin status.
-
Select the Allow ePrescribing checkbox for the Active or Admin pharmacists.
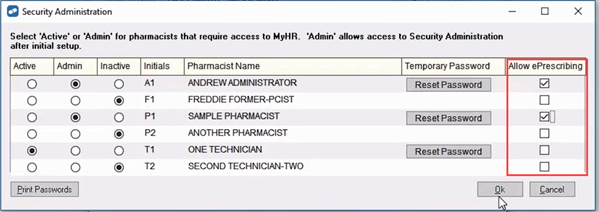
You can set up Dispense Technicians as Active, but you would only Allow ePrescribing for the relevant Pharmacists.
- (Optional) If relevant, click Print Passwords to print any temporary passwords. The printout includes instructions on creating a permanent password.
- Click OK.
Step 2: Activate ePrescribing
- On the Setup menu, select eHealth Configuration > Electronic Prescribing Configuration.
-
Select the Activate Electronic Prescribing checkbox.
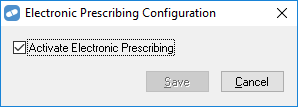
-
Click Save. Fred Dispense automatically restarts.
The top of the screen now shows the Current User and Terminal ID.
The Terminal ID is used in Step 4: Set up the Terminal ID (in MedView Flow).

Step 3: Activate MedView Flow (from Fred Dispense)
Administrator access is required for this step. You will also need your Fred Identity Site ID and MedView Flow Authentication Key which you would have received in an email from Fred.
-
On the Setup menu, select eHealth Configuration > MedView Flow Configuration.
The MedView Flow Configuration popup displays.
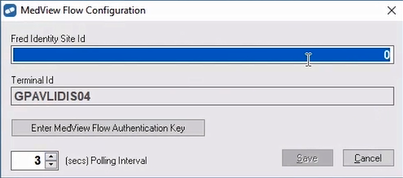
- Enter the Fred Identity Site ID.
- (Optional) If you haven't already done so, make a note of the Terminal ID. You will need this in Step 4: Set up the Terminal ID (in MedView Flow).
-
Click Enter MedView Flow Authentication Key.
The Authentication Required popup displays.
-
Enter your Initials and Password and then OK.
The MedView Flow Authentication Key popup displays.
-
Copy and paste the key from the email and press [Enter].
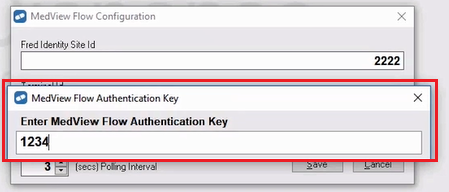
Make sure you press [Enter] so that the Authentication Key is saved.
-
Click Save. Fred Dispense automatically restarts.
Step 4: Set up the Terminal ID (in MedView Flow)
This step will set up the communications between your Fred Dispense terminal and MedView Flow.
- Log into MedView with your site-level account. See Log your Site into MedView in MedView webhelp for details.
-
Click the Flow tile to launch MedView Flow.
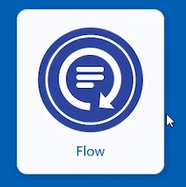
-
Select the Settings menu, then select Terminal Settings.
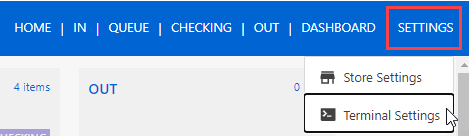
-
Enter the Terminal ID and Save.
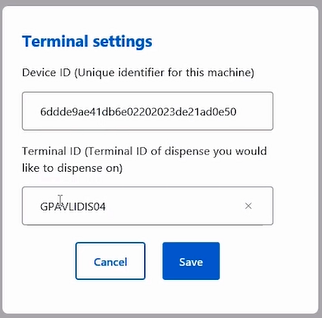
The Device ID is automatically populated by MedView Flow.
Activate ePrescribing - Security Administration has NOT been set up
Watch a video or follow the steps below.
Step 1: Set up administrator
-
On the Setup menu, select Owner Details.
The Owner Details popup displays.
-
Click Security Administration.
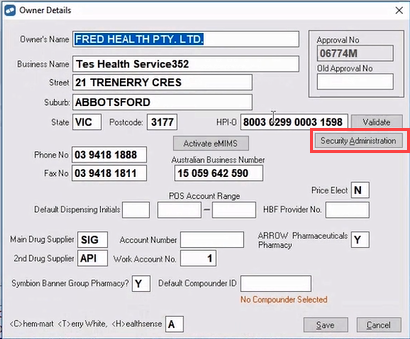
The Initialise Security popup displays.
-
Select the Continue checkbox and then click Next.
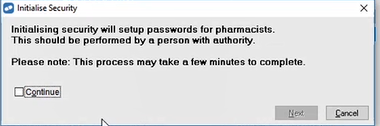
The Security Administration screen displays.
-
Select Admin for the pharmacist that you want to grant Administrator access.
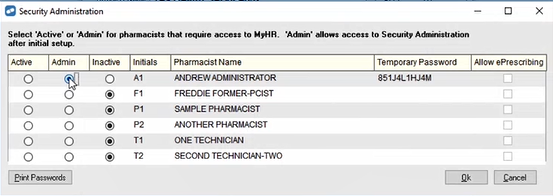
A Temporary Password displays for the selected pharmacist.
-
Click OK. You will be prompted to print the password.
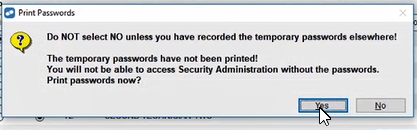
- Click Yes. The Temporary Password is printed along with instructions for changing the password.
Change Password
- On the Lists menu, select Pharmacists.
- Use the Find, Next or Previous buttons to display your user record.
-
Click Change Password.
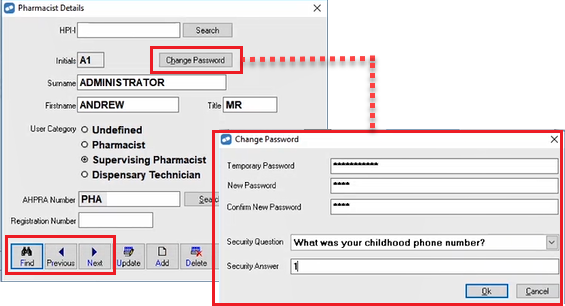
- Follow the prompts to enter your Temporary Password as well as enter and confirm your New Password.
-
Select one of the Security Questions, then enter the Security Answer.
The security question is used to help you reset your password if you forget it.
- Click Ok to return to the Pharmacist Details window.
- Click Save.
Step 2: Activate ePrescribing
- On the Setup menu, select eHealth Configuration > Electronic Prescribing Configuration.
-
Select the Activate Electronic Prescribing checkbox.
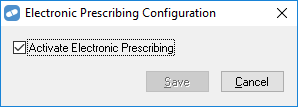
-
Click Save. Fred Dispense automatically restarts.
The top of the screen now shows the Current User and Terminal ID.
The Terminal ID is used in Step 4: Set up the Terminal ID (in MedView Flow).

Step 3: Activate MedView Flow
Administrator access is required for this step. You will also need your Fred Identity Site ID and MedView Flow Authentication Key which you would have received in an email from Fred.
-
On the Setup menu, select eHealth Configuration > MedView Flow Configuration.
The MedView Flow Configuration popup displays.
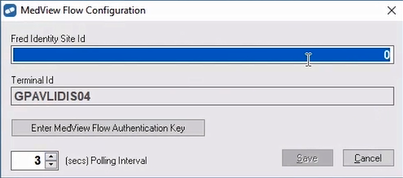
- Enter the Fred Identity Site ID.
- (Optional) If you haven't already done so, make a note of the Terminal ID. You will need this in Step 4: Set up the Terminal ID (in MedView Flow).
-
Click Enter MedView Flow Authentication Key.
The Authentication Required popup displays.
-
Enter your Initials and Password and then OK.
The MedView Flow Authentication Key popup displays.
-
Copy and paste the key from the email and press [Enter].
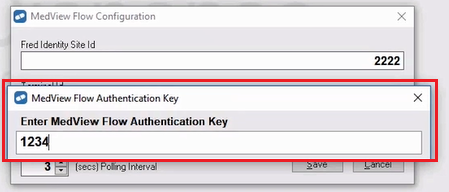
Make sure you press [Enter] so that the Authentication Key is saved.
-
Click Save. Fred Dispense automatically restarts.
Step 4: Set up the Terminal ID (in MedView Flow)
This step will pair MedView Flow with your Fred Dispense terminal so you can push the prescription through from MedView Flow into Fred Dispense.
- Log into MedView with your site-level account. See Log your Site into MedView in MedView webhelp for details.
-
Click the Flow tile to launch MedView Flow.
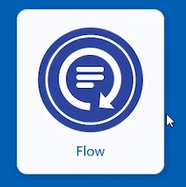
-
Select the Settings menu, then select Terminal Settings.
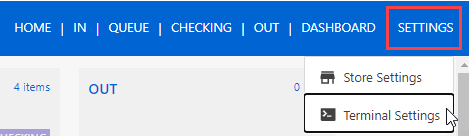
-
Enter the Terminal ID and Save.
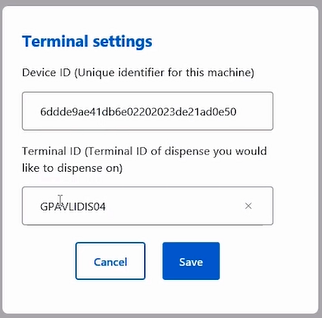
The Device ID is automatically populated by MedView Flow.
Step 5: Set up pharmacist user permissions
You must have administrator rights to perform the following procedure.
-
On the Setup menu, select Owner Details.
The Owner Details popup displays.
-
Click Security Administration.
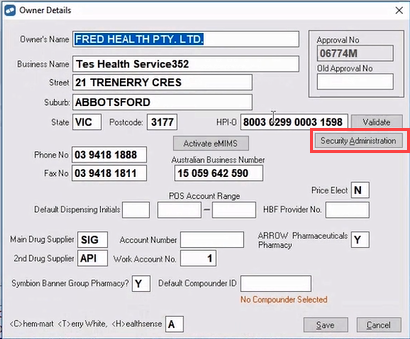
-
Enter Initials and Password, then OK.
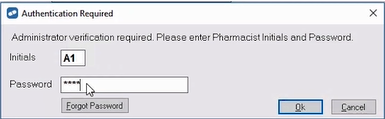
-
Review the list and make any changes to Active, Inactive, or Admin status.
Make sure that there are at least two pharmacists with Admin status.
-
Select the Allow ePrescribing checkbox for the Active or Admin pharmacists.
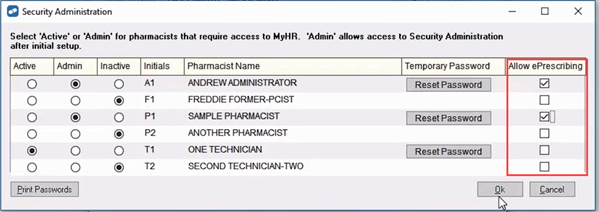
You can set up Dispense Technicians as Active, but you would only Allow ePrescribing for the relevant Pharmacists.
- (Optional) If relevant, click Print Passwords to print any temporary passwords that were set when you made the changes to Active or Admin. The printout includes instructions on creating a permanent password.
-
Click OK.
The Owner Details window displays.
- Click Save.