New retail stores
Script processing rules are used by Fred NXT Dispense system to make intuitive decisions on how scripts should be handled at the store. You can configure scripts rules in Fred NXT Head Office. A script rule is made up of a condition and actions mean that once the script meets a certain condition, or set of conditions a specific action will occur. Scripts can be configured globally (for all stores in the group) or at store-level (if required). Rules enforce consistent processing, as required by head Office. Rules are flexible enough to be tailored to specific stores.
This example describes how to create an exception to the Auto-charge rule when zz (or any other direction) is entered in the Description field in Fred NXT Dispense.
Create an Auto-Charge script processing rules
When this rule is enabled, the script is not charged to the customer's account and the stock count is not adjusted. but the transaction is still recorded.
- Navigate to FredNXT Head Office > Organisations > Dispense.
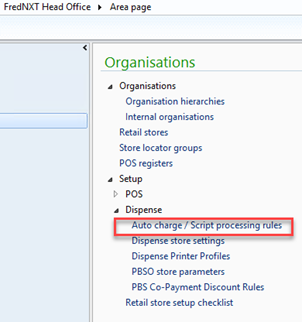
- Click Auto charge / Script processing rules.
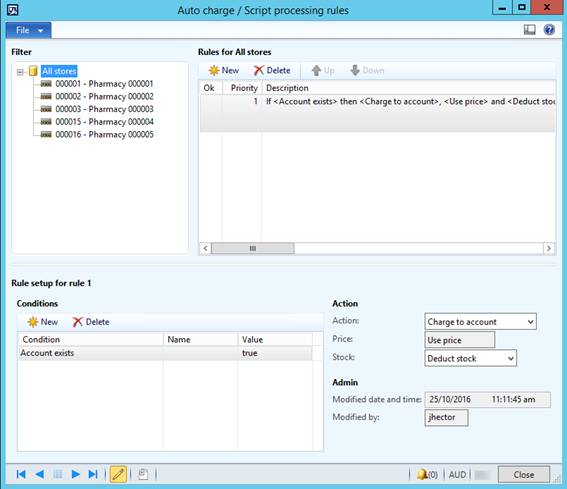
The script rules screen has four sections:
Section Description Filter The All stores top node is where you can set up global script rules that will apply to each new store coming on board.
The secondary nodes refer to each individual store. This is where you can set up individual rules for each store.
Select the relevant node(s), then proceed to the next section.
Rules for all stores
or Rules for <store name>.
Location of the fully-formed rule.
The priority in which the rule appears is important. If you have several rules, the logic of each rule will be applied in order.
For example, if you created an auto-charge rule as #1 to deduct stock and charge to an account, then a zz rule to prevent stock deduction and charge to an account as #2, the stock would be deducted (as required by rule #1) even if you entered zz in the Directions field.
Conditions The criteria the script must meet in order to trigger the rule.
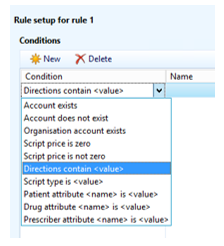
Complete either the name or value, depending on the condition you chose.
Action The desired outcome once the conditions are met.
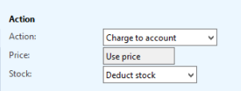
- In Filter, select the appropriate node, then click New in Rules to create a new rule and give it a name.
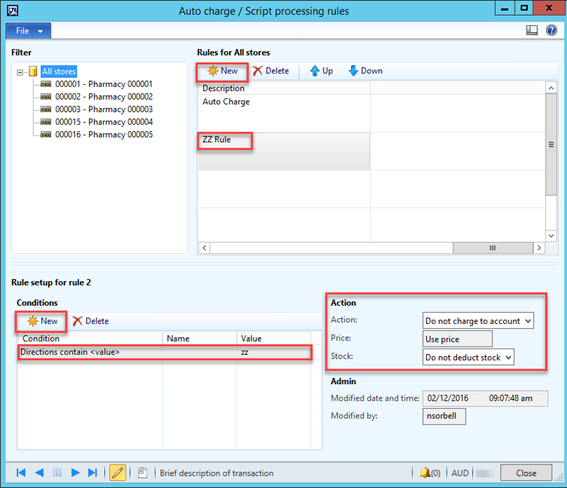
For example, ZZ Rule.
- In Conditions, click New to create a condition for this rule.
For example: Directions contain <value>
- Enter the relevant value: (space)ZZ
- In Action, set the action that applies if the conditions of the ZZ Rule are met:
- Do not charge to account.
- Do not deduct stock.
- Click Close to save.
The new ZZ Rule displays in the Rules for All stores section.

The rule will be enabled once the scheduled Dispense Push Job has run.
Other Examples
Behaviour for $0 priced scripts

Behaviour for auto-charging scripts to customer accounts

Behaviour for Non-packed Packing Items

Behaviour for MPS or Offsite Packing

 Fred Learning Pathways
Fred Learning Pathways