Vendors
Vendors
Edit a Vendor's card
- From
 , click Vendors > Vendors to display the Vendors grid.
, click Vendors > Vendors to display the Vendors grid.
Column Description Code Unique Vendor code. Maintained by Head Office. Description Name of the Vendor. Maintained by Head Office. Type Maintained by Head Office.
ABN Vendors APN details. Maintained by Head Office. Tax GST or GST Free. Maintained by Head Office. Manufacturer Maintained by Head Office. On Hold Maintained by Head Office.
If a Vendor is On Hold, you cannot send or receive orders associated with this vendor.
Vendors set to On Hold are excluded from all Master Planning calculations.
Any product associated with a Primary Vendor set to On Hold is also excluded from all Master Planning calculations.
Comments Add a comment to this vendor's card. Comments are store-specific. - Search for the vendor you want to create or edit.
Use % at the beginning of each complete a ‘contains’ search
- Filter the results as required.
Filter Description All All vendors available in the stores Address book. Vendor Vendors with the Vendor type of Default. Transfer vendors Vendors with the Vendor type of Transfer. Manufacturers Vendors with the Manufacturer flag set to Yes.
Manufacture can have a Vendor type of Transfer or Default.
- Right-click a line entry in the grid and select Open to open the vendor's card.
Vendor information in the Details section is read-only, as it is maintained by Head Office.
- Edit as required.
Option Description Contacts Select the Contacts tab, then click Add.
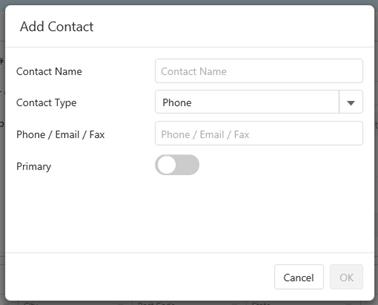
In Add Contact, provide a Name, Type (Phone, Fax, Email) and the Contact details. All fields are mandatory.
You can create as many contacts as required. If only one contact is recorded, it is set to Primary by default.
Address Select the Address tab, then click Add.
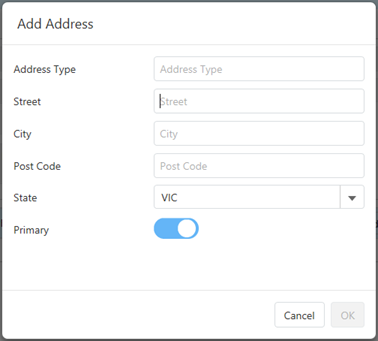
All fields are mandatory.
You can create as many addresses as required. If only one address is recorded, it is set to Primary by default.
Address Type is free text. Address types might include (but are not limited to) Business, Mailing, Home, Billing, Alternate. This field can also be left blank.
PharmX - Save your changes.
Once Contact and Address details have been saved, they can be edited .

To remove a Contact or Address line, you must first clear the Primary flag.
- Save and Close.
 Fred Learning Pathways
Fred Learning Pathways