Transfers
Ordering
The Transfer functionality allows you to set up another store within your Company as a Transfer account for the purpose of transferring and invoicing stock to another store. Stores can use manual transfer to transfer stock to third-party stores.
Transfer Terminology
| Field | Definition | |
|---|---|---|
| Customer | Transfer Customer |
The name of the store you are transferring stock to. |
| Transfer Type | Electronic |
The Transfer Type is automatically set to Electronic (and Read-Only) when the account you have created for the Transfer Customer is flagged as Electronic Transfer (refer to Account > Transfers). This type of transfer is also referred to Internal or Inter-company transfer. |
| Manual |
If you are sending stock to a store outside your Group, the transfer is regarded as Manual. This type of transfer is also referred to as External or Third-party transfer. |
|
Do not use Transfer Customers to process sales through POS.
Create a transfer order
- From
 , click Ordering > Transfers > Create Transfer.
, click Ordering > Transfers > Create Transfer. - In the new Transfer grid, enter a Name for the transfer.
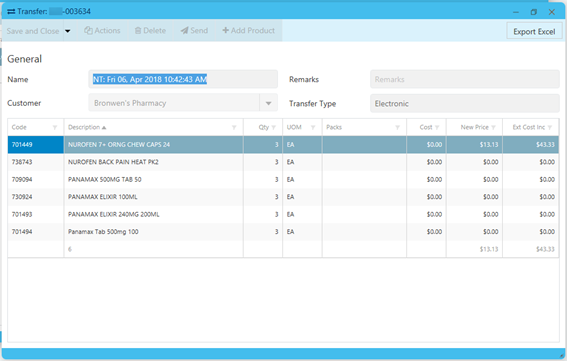
- Select the Transfer Customer.
The Transfer Customer is the store you are sending the stock to.
- Enter a Remark that may assist with identifying this order.
- Click Add Products to search for the product you want to transfer.
See Sort, Filter, Add Products for detailed information about searching for products.
The Cost column displays MAVG Cost.
- Once products have been added to the Transfer grid, refine the draft by editing the following:
- Qty: Enter as required.
- UOM: If changing the Qty, you may also need to adjust the Unit of Measure.
- New Price: Edit if not using the Cost price. For example, if you are applying a small markup.
- Ext Cost Inc
Editable cells display with an orange background.
- (If required) Select multiple lines, then click Actions and select Bulk Action to apply a Markup % or change the Quantity.
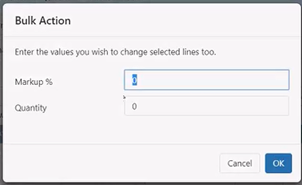
- If you need to remove a line, right-click and select Delete or click Delete in the menu bar.
- When ready, click Send to create the Transfer Order.
The Transfers grid is open.
It displays all transfers. By default, the filter is set to Not Sent.
- Change the filter to Sent to view the transfer order created above.
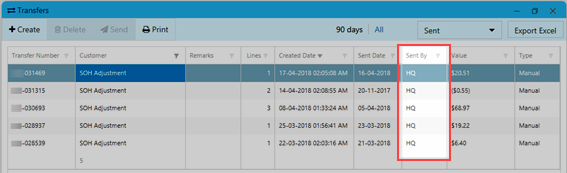
The Transfers grid provides a summary of the transfer: Customer, Number of Lines, Date Created, Date Sent, the name of the logged in user who sent the Transfer, as well as the Transfer $value and the Transfer Type (Electronic or Manual).
Print a Packing List
- After a Transfer has been sent, click Packing List to generate and print a PDF report listing all the lines supplied in the Transfer order, with their pricing details, quantity, as well as Store contact details.

The Interim Invoice can printed and sent with the goods. It can also be downloaded, then emailed to the receiving store.
This is an Interim Invoice which is intended to be used as a "packing list". The final Transfer invoice is generated, as per existing functionality, using Print.

Related Topic
Transferred stock is received like any other stock ordered from a vendor. The name of the store sending the stock is displayed in the Vendor field on the Invoice grid.
 Fred Learning Pathways
Fred Learning Pathways