Drafts for robotic stock
Ordering
Create a robotic stock draft from a template
- From
 , click Ordering > Drafts.
, click Ordering > Drafts.
-
In the Drafts form, click Create to open a blank draft.

-
Enter a Name for this new draft.
By default, it is set to <User initials>: <Date> <Time>.
Recommended: Change to a more descriptive name for easy identification and retrieval.
-
Search for (or select) the template you want to use for this draft.
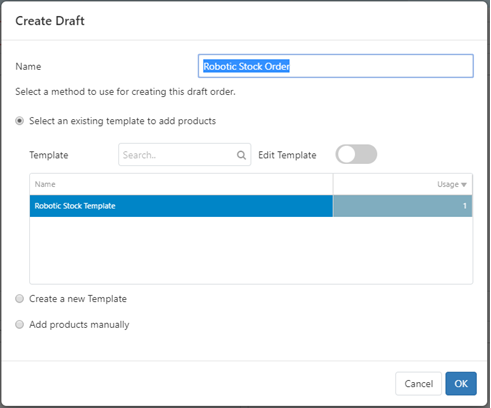
-
(Optional) Toggle Edit Template to Yes.
-
Press OK.
-
If you toggled Edit Template
-
Edit the template as required (for example, change the Replenishment interval) and save it.
-
Save the template.
The relevant lines are added to the draft.
-
-
-
The template is actioned immediately.
-
The suggested lines with adjusted quantities are displayed in the grid.
Add products manually from the robotic stock Supplemental Hierarchy
- From
 , click Ordering > Drafts.
, click Ordering > Drafts.
-
In the Drafts form, click Create to open a blank draft.

-
Enter a Name for this new draft.
By default, it is set to <User initials>: <Date> <Time>.
Recommended: Change to a more descriptive name for easy identification and retrieval.
-
Select Add products manually, then OK.
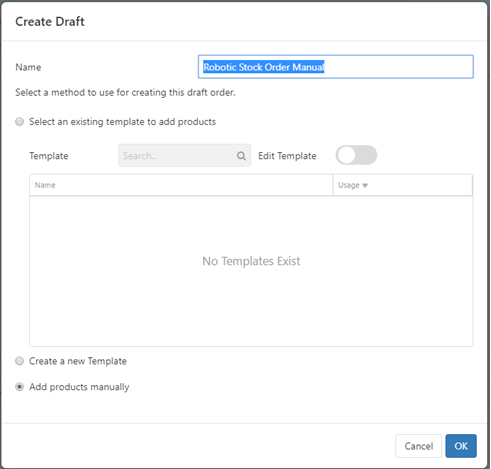
-
Click Add Products to display the Product Selection form.
-
Change Hierarchy to your robotic stock supplemental hierarchy and leave Category as All.
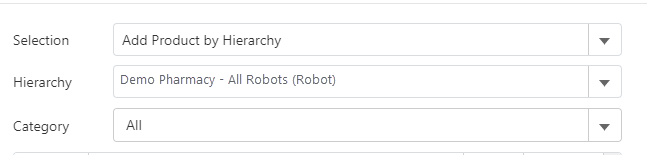
-
Add products to the draft. You can do one of the following:
- Select a line or multiple lines, then click > to add to the draft (right).
-
Click >> to add all.
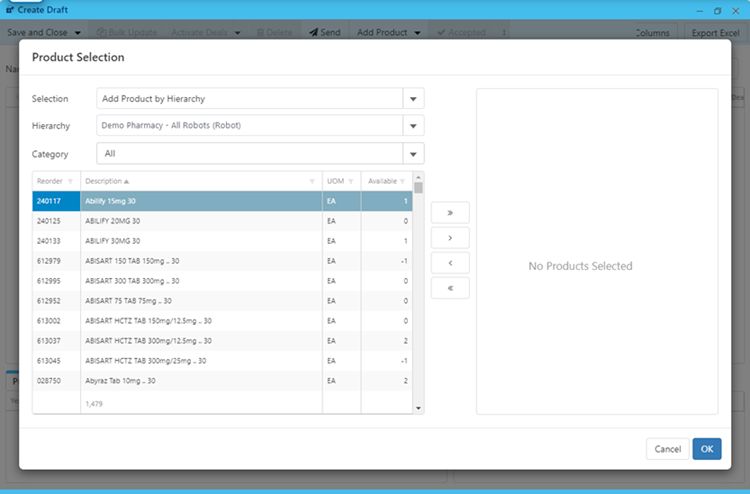
-
Click OK to close this screen and return to the Draft form.
The suggested lines with a quantity of 1 are displayed in the grid for review.
 Fred Learning Pathways
Fred Learning Pathways