Discount offer
Promotions
Discounts can be applied to an individual products or to an entire hierarchy.
Make sure you have the latest Promotion file.
Create a discount offer promotion
- From
 , click Pricing Manager > Create Promotion.
, click Pricing Manager > Create Promotion.
- Name the new promotion.
The Promotion Name should be easily identifiable.
For example, December 2017 Promotion.
- Set the Discount Type.
- Set the new promotion's date range in the calendar .

Add products to the promotion
- In the Create Promotions screen, click Add Product.

- Search for the product.
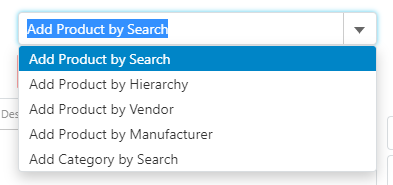
- Press and hold [Shift] or [CTRL] to highlight multiple Items.
- Click arrow to move only selected Items.
— or —
- Click to move all Items.
- Click arrow to move only selected Items.
- Once all required items have been selected, click OK.
Set the Discount Method
- In the grid, select the lines you want to apply the discount to, then click Bulk Update.
- From the Bulk Update drop-down to select the applicable discount method:
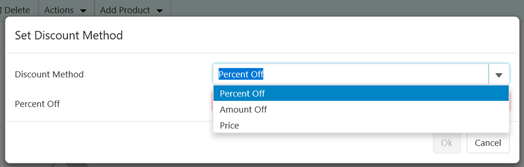
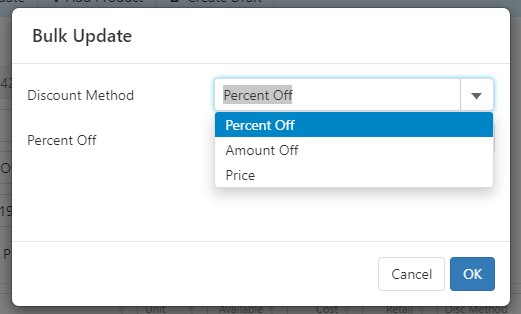
Bulk Update Action Percent Off Enter the discount amount % in the Percent Off field. Amount Off Enter the discount amount $ in the Amount Off field. Price Enter the discounted price in the Price field. - Click OK.
The Discount $, Discount %, or Discount Price columns now display according to the method selected.
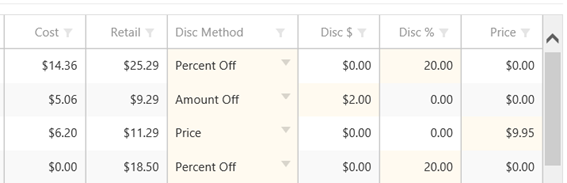
Enable the promotion
- From the Create Promotions form, toggle the Status to Promotion is Active.

- Click Save & Close.
From the Promotions form, double-click the relevant promotion to open it, then toggle Status to Promotion is Active.
Examples
Swisse Vitamins Half Price
Save 50% on a range of Swisse Vitamins

- Set Discount Type to Discount Offer.
- Select all the products.
- Actions > Set Discount Method.
- Set Discount Method to Percent Off.
- Set Percent Off as required.
In this example, 50%.
$5 off Nivea Sun Care
Save $5 off a range of Nivea Sun Care products

- Set Discount Type to Discount Offer.
- Select all the products.
- Actions > Set Discount Method.
- Set Discount Method to Percent Off.
- Set Amount Off as required.
In this example, $5.
 Fred Learning Pathways
Fred Learning Pathways